With collections, you can combine specific items from your workspaces with other content, such as Google Docs or PowerBI dashboards, and then share just that tailored set of items with others.
This feature is only available for the User Subscription Model plans. If you're unsure about your model type, learn how to determine the model your plan is on.
Share collections in workspaces
You must be the Admin of the workspace the collection lives in to share that collection.
To share a collection, you need to:
- Open the workspace panel.
- Select the collection you want to share and select the three-dot menu.
- Select Share collection.
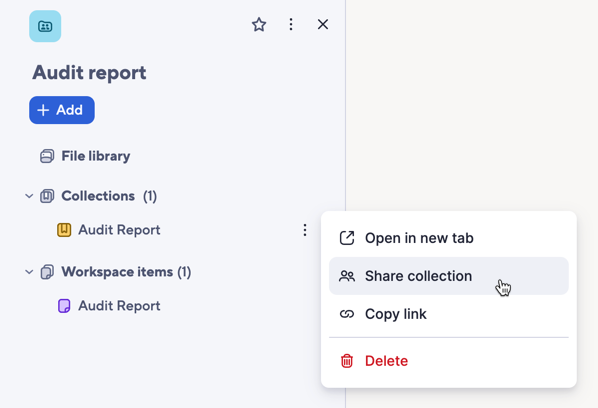
- In the share dialog, add the users or groups you’re sharing the collection with.
- Select Share.
Alternatively, you can use the Share button in the upper-right corner of an open item to share the collection or just that item.
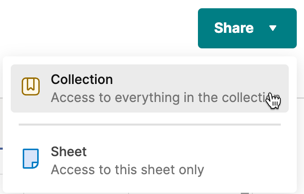
In the Customize message drop-down, you can personalize the subject and body text of the notification email you’re sending to the people shared to the collection.
Things to consider:
- Sharing a collection with someone grants them access to the collection and all of its items. You can determine each item’s access level individually.
- Any Smartsheet user can gain access to a collection regardless of their plan.
Manage access to collections in workspaces
Every person you share to a collection gains access to all of its current and future items.
Content within collections
You can add items with Viewer permissions as the default and then define permissions for each item. Decide which access level you want to grant to those shared to the collection.
- Commenter
- Editor
- Viewer
To edit or update the permissions for the items in the collection, you should:
- Open the workspace panel
- Open the collection containing the items you want to update.
- Select the three-dot menu next to each item.
- Select Change permissions.
- Select the permission level you’d like to assign.
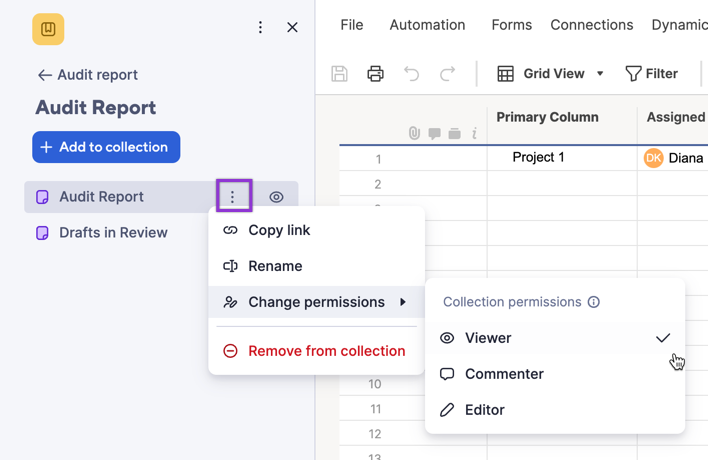
Alternatively, you can also select the permissions directly from the icons next to each item.
Permissions for external links, forms, and Dynamic Views are managed outside of collections. All external content has only Viewer permissions.
How access to collections works
- When you share a collection with someone, you grant them access to the items within the collection, no matter what those items are.
- People shared to the collection can access the underlying items with a direct link or through the collection.
- When you share reports, you also need to grant access to the underlying sheets included in the report; otherwise, the report doesn’t display any data.
- When you share a collection with someone, they can access items within that collection with the highest permission level they have. That means you can share someone with Viewer permissions to the collection, but if they already had Editor permissions in the item directly, they continue to access that item as Editor.