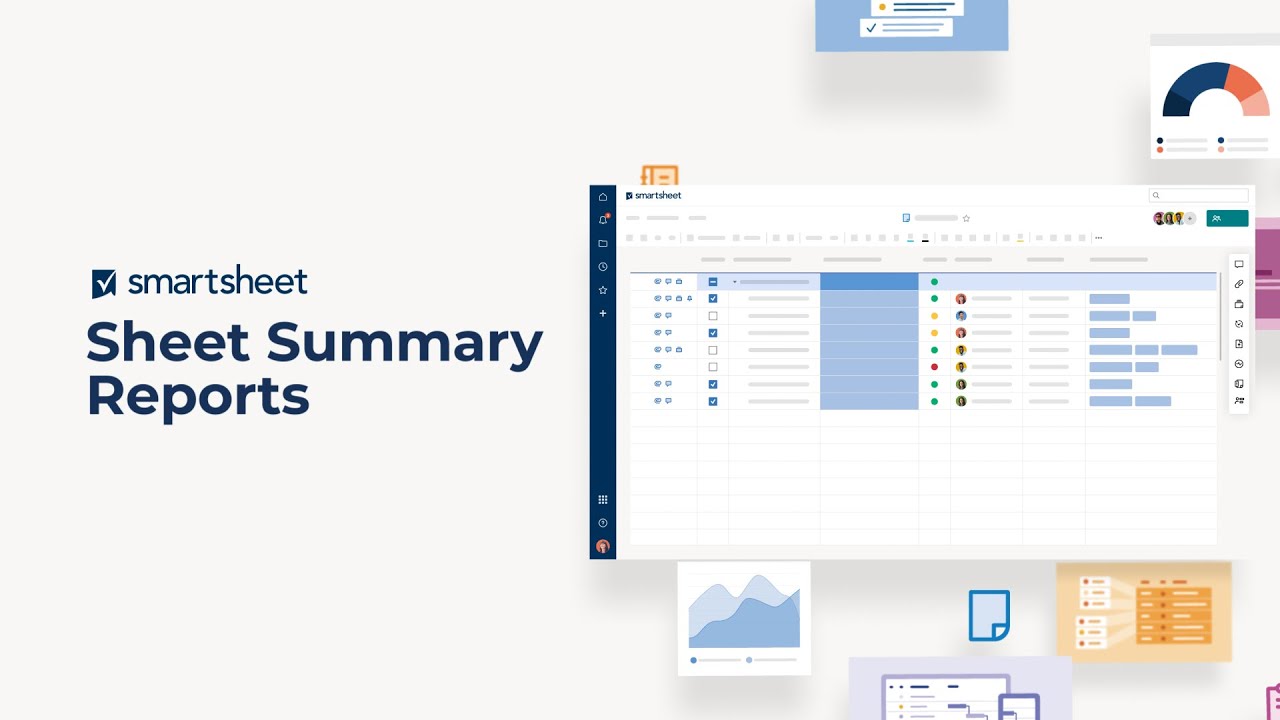Os relatórios de resumo da planilha permitem agregar facilmente campos de resumo de uma ou mais planilhas em um único relatório, para que você possa ver rapidamente as informações essenciais em uma única visão de nível de portfólio.
As informações do resumo da planilha são apresentadas com base nos critérios do relatório. Então, elas podem ser rapidamente combinadas em grupos e resumidas usando funções para calcular totais nas colunas do relatório.
Os relatórios de resumo da planilha podem ser adicionados diretamente a um painel ou visualizados em um gráfico para comunicar o progresso às partes interessadas em tempo real.
Criar uma Exibição de portfólio com relatório de resumo da planilha
Uma exibição de portfólio puxa os dados de vários resumos de planilhas. Você cria resumos de planilhas no painel de resumo e agrega esses resumos para criar uma exibição de portfólio.
Um relatório de resumo de planilha é diferente de um relatório de linha, que usa dados das células de uma planilha. Saiba mais sobre os dois tipos de relatórios.
Dicas para criar uma exibição de portfólio:
- Primeiro, faça o resumo de cada planilha;
- Certifique-se de que os campos sejam nomeados de maneira consistente em todas as planilhas;
- Use o mesmo tipo de campo em todos os campos de resumo usados para coletar o mesmo tipo de dados. Por exemplo, se for agregar informações de orçamento, certifique-se de que todas as colunas nas planilhas incluídas tenham o orçamento formatado como moeda. Se tiver tipos de campos diferentes, como moeda e numérico, você terá uma coluna para cada tipo de campo.
O Relatório de resumo de planilha não está disponível para aplicativos Premium. Por exemplo, não é possível usar o tipo Resumo de planilha para Relatório como origem para a Exibição dinâmica.
Criar uma exibição de portfólio
Para criar uma exibição de portfólio, primeiro crie um relatório de resumo de planilha e defina o que será incluído.
Crie o relatório de resumo de planilha
- Na Barra de navegação esquerda, clique em Central de soluções (ícone de adição) e selecione Relatório.
- Dê um nome para o relatório, selecione Relatório de resumo de planilha e clique em OK.
Defina o que será exibido no relatório
Use as configurações na barra de ferramentas do relatório para ajustar a exibição de portfólio.
|
Use esta guia |
Para fazer isso |
|---|---|
|
Planilhas de origem |
Especificar as planilhas e os resumos que serão puxados para o relatório. |
|
Colunas para exibir |
Selecionar os campos de resumo ou colunas de sistema para o relatório. |
|
Critérios do filtro |
Definir os parâmetros para as informações de resumo exibidas no relatório. |
| Agrupar | Juntar valores parecidos em grupos para organizar linhas em categorias ou classificações lógicas. |
| Resumir | Extrair informações importantes do relatório, como a Contagem de projetos concluídos. |
|
Classificar |
Definir como as informações de resumo são classificadas no relatório. |
Depois de definir cada configuração, selecione Salvar para confirmar as escolhas. Os dados de resumo que atenderem aos critérios definidos serão exibidos no relatório.
Para obter mais informações sobre o funcionamento de cada opção de configuração, veja Criar um relatório de linha com o Gerador de relatório.
Editar os campos personalizados do resumo de planilha no relatório da Exibição de portfólio
Você pode editar a formatação de campos incluídos no relatório da Exibição de portfólio, sem precisar voltar ao campo de resumo na planilha subjacente para fazer alterações.
- Clique no ícone Mais na
célula à esquerda da linha que deseja modificar e selecione Editar.
- O formulário Resumo da planilha será exibido se a planilha de origem tiver campos personalizados. Se não tiver, você verá a mensagem "Esta planilha não tem campos de resumo personalizados definidos".
- Insira as alterações e clique em Salvar.
Calcular as principais métricas do projeto com fórmulas de resumo da planilha
Calcule automaticamente os resumos do orçamento, agregue o status e a integridade do projeto e muito mais, inserindo fórmulas em campos de resumo da planilha.
Criar uma fórmula de resumo da planilha
No resumo da sua planilha: digite o sinal de igual (=) e a função desejada em um campo de resumo da planilha. (Observe que não é possível inserir fórmulas nos campos da caixa de seleção.)
- Use a tabela abaixo para obter exemplos sobre como fazer referência a outros campos nas fórmulas de resumo da planilha.
- Para ver uma lista completa de funções, consulte funções.
Referencias de fórmula de resumo da planilha
Use esta tabela como um guia para fazer referência a outros campos ao criar fórmulas de resumo da planilha.
| Ao referenciar | Use esta sintaxe | Fórmula de exemplo |
|---|---|---|
| Outros campos de resumo (mesma planilha) | [Nome do campo]# | =SUM([Orçamento 2016]#, [Orçamento 2017]#) |
| Células na planilha | [Nome da coluna] | =SUM(Despesas1:Despesas3) |
| Células de outra planilha | {nome da referência entre planilhas} | =COUNT({Inventário do armazém B}) |
As referências de campo de resumo da planilha ([Nome do campo]#) para fórmulas podem ser usadas tanto nos campos de resumo da planilha quanto nas células da planilha. Para obter mais informações, consulte o artigo Fundamentos de fórmulas.
Forneça contexto aos símbolos com uma legenda de resumo da planilha
Criar uma fórmula de resumo da planilha
No resumo da sua planilha:
- Adicione um campo de texto/número na parte superior do resumo da planilha com uma descrição da legenda.
- Adicione campos de Símbolo ao resumo da planilha, um para cada símbolo. No nome do campo, digite a finalidade do símbolo. Certifique-se de selecionar o grupo de símbolos que está sendo usado na planilha para cada campo individual.
- Em cada campo Símbolo, defina o ícone que corresponde à sua descrição.
Você também pode bloquear esses campos para evitar que os Editores façam alterações neles. Para bloquear um campo, selecione o ícone Menu no lado direito do campo e selecione o campo Bloquear.