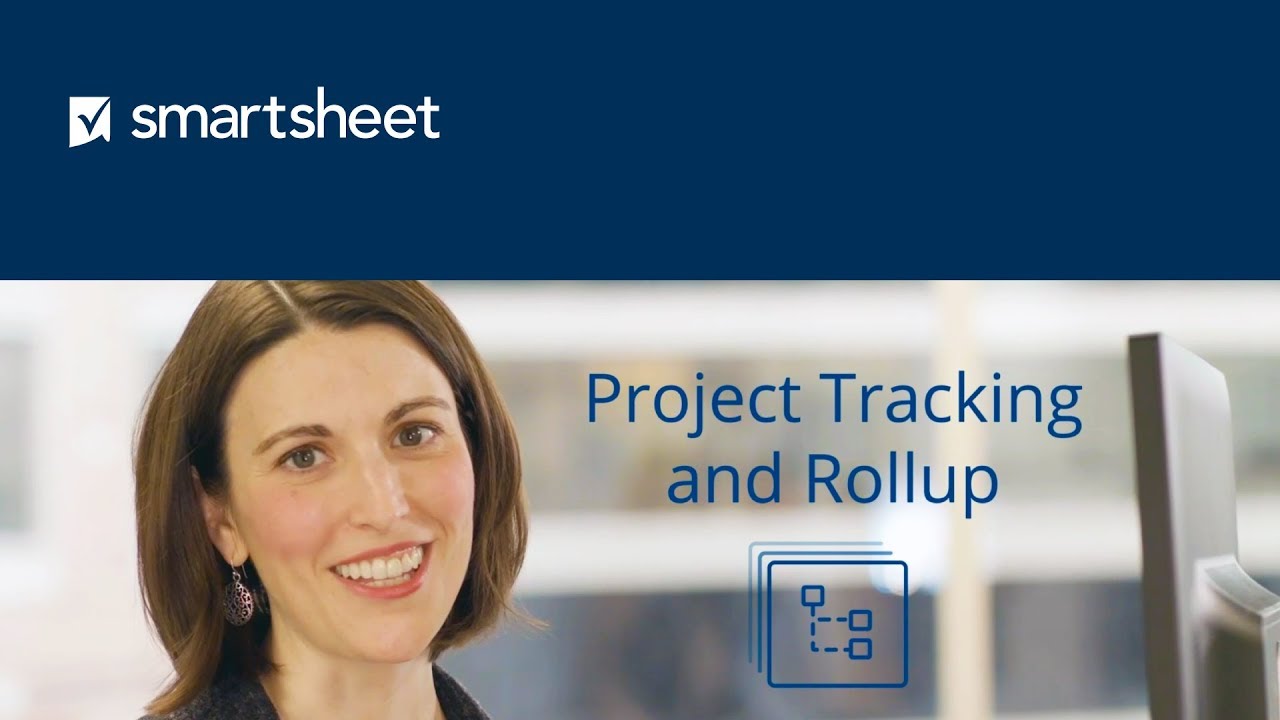Siga estas instruções passo a passo para modificar as configurações do projeto.
O Smartsheet fornece ferramentas essenciais para um gerenciamento de projetos eficaz, capacitando suas equipes a atuarem em conjunto, com rapidez e responsabilidade, e alcançar resultados de sucesso mais rapidamente.
Exibição de Gantt: modificar as configurações de projeto
A seção Resource Management está disponível apenas para os planos Executivo ou Empresa.
Ao usar a Exibição de Gantt, você pode acessar as Configurações de projeto para modificar as dependências e a escala de tempo do gráfico de Gantt. Se você faz parte de um plano Executivo ou Empresa, também pode modificar os recursos disponíveis do Resource Management.
Você pode acessar as Configurações de projeto na Exibição em grade ou na Exibição de Gantt.
- Na Exibição de Gantt: clique com o botão direito em qualquer cabeçalho de coluna no gráfico de Gantt e selecione Configurações de projeto.
- Na Exibição em grade: clique com o botão direito em qualquer cabeçalho de coluna na planilha e selecione Editar configurações de projeto.
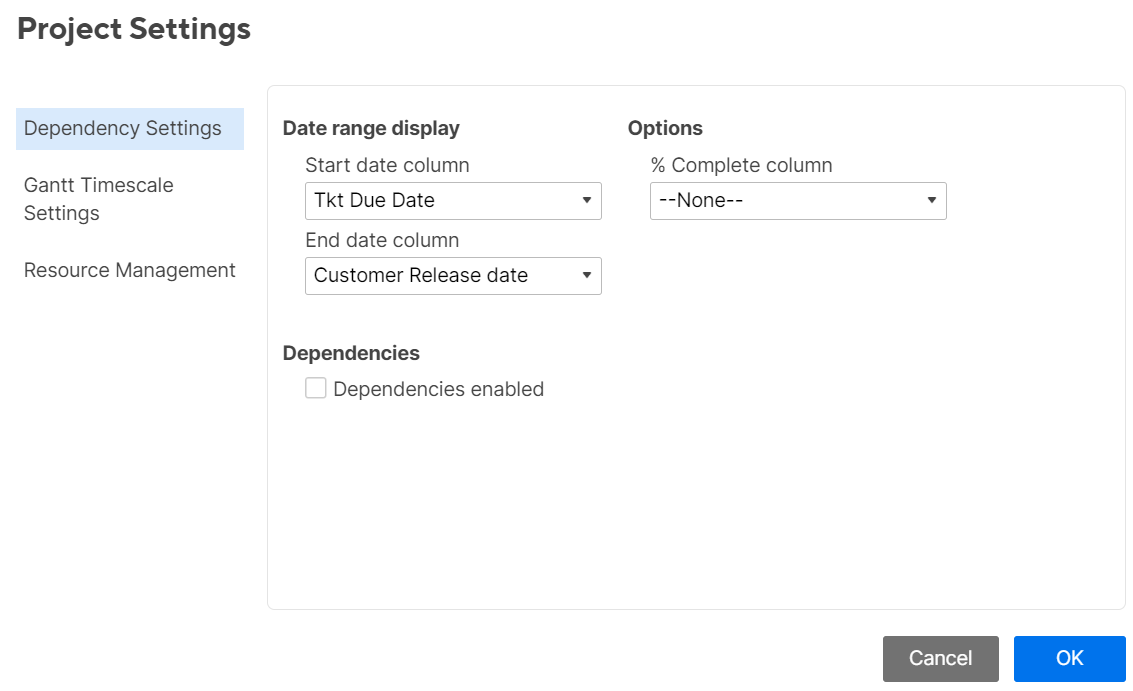
Você só verá as Configurações de escala de tempo do Gantt depois de alternar a planilha para a Exibição de Gantt.
Editar configurações de dependência
Exibição do intervalo de datas
Colunas Data de início e Data de término: selecione quais colunas usar para monitorar a data de início e a data de término.
Cada tarefa agendada precisa ter uma data de início e uma data de término com dia, mês e ano. Use o ícone do seletor de datas para garantir que a data esteja no formato correto.
Ao configurar as colunas Data de início e Data de término
- Para ver onde a linha do tempo difere do cronograma original, clique com o botão direito em qualquer célula e selecione Exibir histórico para ver os valores de datas anteriores salvos.
- As datas de início e término são calculadas automaticamente em linhas com Duração informada e Predecessor.
- Para calcular a data de término, o sistema soma automaticamente a duração informada com a data de início.
- Se a data de início ou de término de uma tarefa for determinada por um predecessor, você poderá alterá-la manualmente clicando na célula e selecionando uma nova data. Ao fazer isso, você substitui a associação com o predecessor e remove o valor dele da linha.
- Se uma linha pai tem um valor de predecessor definido, essa relação de dependência determina as datas de início de cada linha filho. Ao remover o valor de predecessor na linha pai, as linhas filhas se tornam editáveis e você pode alterar as datas manualmente.
Opções
Coluna % concluída: selecione a coluna que deseja atribuir como sua Coluna % concluída. Essa coluna sobrepõe um indicador de porcentagem concluída nas barras de tarefa no gráfico de Gantt, permitindo que você veja os cálculos automatizados de porcentagem concluída.
Em linhas pai, o Smartsheet calcula automaticamente a porcentagem concluída com base nos valores de duração e de porcentagem concluída das linhas filho.
Para formatar os valores desta coluna como percentuais, selecione o cabeçalho da coluna na parte superior e depois selecione o ícone % na barra de tarefas à esquerda.
A automação % concluído nas linhas pai é opcional. Abra as Configurações de projeto e defina a lista suspensa da Coluna % concluída como Nenhum para desativar a automação. Você pode usar fórmulas nas linhas pai ou definir os valores delas manualmente para remover o indicador de andamento das barras de Gantt.
Dependências
A ativação de dependências calcula e ajusta automaticamente as datas à medida que os valores de Duração e Predecessores mudam.
Depois de ativar as dependências, você precisa atribuir as colunas Predecessor e Duração.

Se a planilha não tiver colunas de predecessor ou de duração, o Smartsheet as criará automaticamente para você.
Predecessor: essa coluna é usada para criar dependências entre as tarefas no cronograma.
Duração: essa coluna é usada para automatizar a definição das datas de início e de término de uma tarefa.
Dias úteis: edite seus dias e horas úteis. Você pode excluir datas específicas, como feriados. Por padrão, o Smartsheet considera que cada dia útil tem 8 horas. O sistema leva em conta a duração de cada dia útil ao calcular as datas das tarefas.
Com as dependências ativadas, as datas de início e término das subtarefas dependentes de um predecessor não podem ser editadas em um relatório, em uma solicitação de atualização de linha ou em um dos aplicativos móveis. Ao atualizar manualmente a Data de início ou a Duração de uma tarefa, a Data de término é atualizada automaticamente para você.
Consulte Ativar dependências e usar predecessores para obter mais detalhes. Dias úteis
Editar configurações de escala de tempo do Gantt
Edite os intervalos da linha do tempo de Gantt e a formatação da exibição: início do ano fiscal e quais informações de coluna aparecem à direita das barras de Gantt no gráfico. Por exemplo, defina uma coluna Lista de contatos como o rótulo de exibição para ver uma lista de pessoas atribuídas às tarefas ao lado de cada barra de Gantt.

Ao marcar a caixa Abrir para a data de hoje, suas tarefas atuais no projeto são exibidas mais rapidamente quando você abre a planilha.
A configuração Abrir para a data de hoje está disponível apenas para o proprietário e os administradores da planilha. Ela permanece desmarcada por padrão e não é transferida para nenhuma cópia da planilha.
Além disso, a exibição é aplicada apenas como sua preferência e não afeta a forma como outros colaboradores visualizam a planilha.
Se alguém com permissões de editor ou visualizador precisar abrir o gráfico de Gantt na data de hoje, você poderá criar um relatório da sua planilha na Exibição de Gantt e o compartilhar com essa pessoa.
Configurações do Resource Management
Saiba mais sobre as configurações de projeto do Resource Management.
Siga essas instruções passo a passo para criar marcos em sua planilha de projeto.
Crie um marco para destacar um evento significativo no projeto
Um marco é uma ação ou evento que sinaliza um estágio ou uma alteração significativa no projeto. A data de término de um marco é a mesma que a sua data de início. Um marco é representado pela imagem de um diamante cinza no gráfico de Gantt, centralizada no horário de início previsto.
Para criar um marco:
-
Clique em Exibição de Gantt na barra de ferramentas para visualizar sua planilha na exibição de Gantt ou para adicionar um gráfico de Gantt a ela.
-
Habilite as dependências em sua planilha (clique em Editar configurações de projeto no canto superior direito do gráfico de Gantt e marque a caixa de seleção Dependências habilitadas).
- Insira uma duração de tarefa zero (0) e uma data de início para criar um marco.
DICA: insira uma duração de tarefa de ~0 e uma data de início para criar um marco estendido. A data de término de um marco estendido é um dia útil inteiro após sua data de início, mas ainda é representado por um diamante no gráfico de Gantt.
A funcionalidade de informações relacionadas não é compatível com marcos. Os acumulados de porcentagem concluída não são calculados em tarefas com subtarefas contendo marcos com duração igual a zero (0).
Siga estas instruções passo a passo para configurar sua funcionalidade de rollup pai em uma planilha de projeto.
Funcionalidade de vinculação de linhas pai
Data de início, Data de término, Duração e % Concluído de linhas pai
A Data de início de uma linha pai é determinada pela data de início mais antiga entre todas as linhas filho. Da mesma forma, a Data de término é determinada pela última data de término entre todas as linhas filho.
A Duração na linha pai indica o número de dias úteis entre a Data de início e a Data de término nessa linha. Ela fornece um intervalo de tempo total desde a subtarefa mais antiga até a mais recente, em vez de simplesmente somar as durações.
O % Concluído da linha pai calcula um percentual médio ponderado com base na Duração e no % Concluído inseridos em cada linha filho. Dessa forma, concluir as linhas filho com durações mais curtas não afeta tanto o % Concluído da linha pai quanto concluir uma linha filho com duração mais longa.
A vinculação de linha pai inclui apenas subtarefas com uma determinada Duração e um valor de % Concluído.
Dicas sobre a funcionalidade de vinculação de linhas pai
- Você não pode editar linhas pai com dependências habilitadas nas colunas Data de início, Data de término, Duração e % Concluído. Você poderá usar seus cálculos se desabilitar a funcionalidade de dependência na planilha ou criar uma fórmula personalizada em uma coluna não usada na funcionalidade de dependência.
- Você não pode utilizar fórmulas personalizadas para alterar a exibição nem as barras do gráfico de Gantt.
- As linhas pai em planilhas com dependência habilitada sempre terão uma cor de fundo cinza nas exibições de Gantt e Calendário.
- Linhas pai sempre refletem a duração em dias úteis parciais, mesmo que você use outros formatos para exibir a duração das linhas filho.
- As linhas pai não calculam vinculações de % Concluído quando as linhas filho contêm marcos (duração = 0).