Learn how to log in and start building basic automation with Bridge capabilities.
Bridge system requirements and key integrations
Users with a Bridge account can create, view, edit, and delete workflows, workspaces, integration authentications, and manage users. Bridge is available for purchase with an Enterprise Smartsheet plan.
Basic requirements
Smartsheet is a Software as a Service (SaaS) online application compatible with browsers running on PC, Mac, and Linux operating systems. You can also use Smartsheet on mobile devices.
Learn more about the system requirements and guidelines for using Smartsheet.
Supported Bridge integrations
Integrations allow you to connect Bridge to other systems. You can use these integrations to send and receive information to and from Bridge and, in some cases, to trigger workflows. The integrations Bridge supports include (but aren’t limited to) the following:
- Google Translate
- Resource Management
- SharePoint
- ServiceNow
- Smartsheet
When you use custom-built integration or utility modules in your workflow, you’ll see a Custom Built tag when editing the module. If you’re interested in custom implementation options, contact your Smartsheet advisor. You can also reach out to the Smartsheet sales team.
Set up and administrate your Bridge account
Set up your account
If your organization doesn’t have access to Bridge, contact your Smartsheet sales team.
They need the name and email of the user who will be the first user setup. Once they’ve created the account, that first user receives an email with your organization’s unique URL.
If your company already has access to Bridge, anyone with login access can add more users. If you’re unsure of who in your organization has access, contact your Smartsheet sales team, and they can tell you who the account was originally created for.
Once that person has added you to Bridge, you’ll receive an email with the login URL.
Add users to Bridge
Once you have access to Bridge, you can add more users by following these steps:
- Log in to your account
- Go to Account Settings > Admin

- From the System Admins page, select New System Admin and enter the details for a new user.
After completing the form, the new user receives an email with instructions for setting their password.
Remove users from Bridge
To remove a user, follow these steps:
- Select their name from the list.
- Select the More options
icon.
- Select Delete, and then select Delete again in the confirmation message.

Manage workspaces
- Select Choose or manage workspace
in the top bar.
- Select Manage Workspaces.
To create a new workspace:
- Select New Workspace in the lower right corner.
- Name your new workspace and select Create.
A popup appears confirming you successfully created the workspace. The system redirects you to the new workspace in 5 seconds. To stay in the current workspace, select Cancel.
To delete workspaces:
- Select the workspaces that you want to delete by checking the box next to their names.
- Select More options
in the top right corner.
- Select Delete, and then select Delete again in the confirmation message.
You can't delete the workspace you're currently in.
Alternatively, you can copy the content of one workspace into a new or existing workspace by selecting only one workspace and selecting Copy Content instead of Delete.
Manage API Keys
You may have purchased services from Smartsheet where our consulting teams help you build workflows or even new integrations.
To install these integrations or workflows, you may need to generate an API key and share it with the architect working with you so they can install the integration they implemented or import the workflows they build.
Also, if you have a support ticket open, we may sometimes need to look into error logs accessible via an API and may then ask you for an API key.
If someone from Smartsheet asks you for an API key, generate it by following these steps:
- Go to Account Settings > API Keys.
- Select Generate API Key.
- Give it a name that helps you remember why you generated it.
- Select Generate.
Remember that API keys are like passwords, so once it’s no longer needed, you should delete it.
You can delete an API key following the same steps as for deleting a workspace.
Get started with Bridge
Log into your Bridge account
- Go to the Bridge login page.
Every Bridge account has a unique login page. If your plan includes Bridge, your System Administrator can check their welcome email for the unique Bridge login URL and must add you to the account following these steps.
- Select Sign in with Smartsheet.
- Select Allow.
Get oriented and start building
The Workflows dashboard is the first thing you see after logging in. You will use this dashboard to start creating workflows. Everything on the page is specific to the current workspace you’re in, which is shown in the photo as Live Workflows at the top right of the screen.
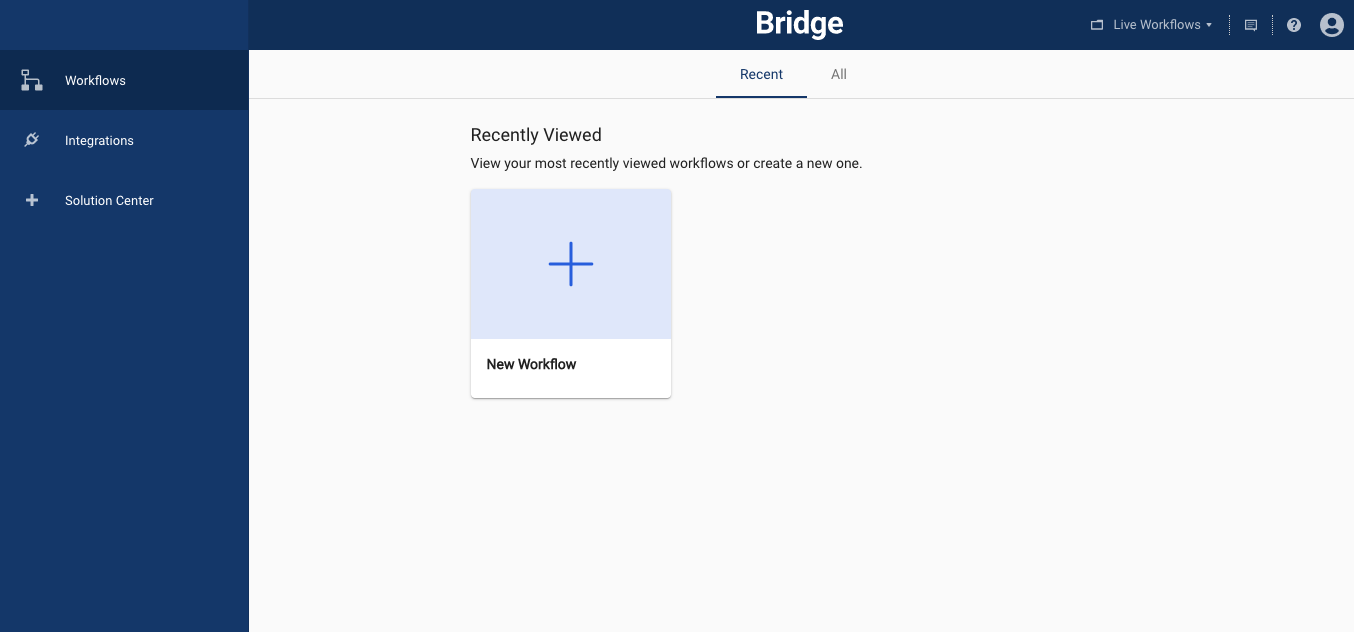
If you’re in the workflows dashboard and don’t immediately see the workflow you’re looking for, select All at the top of the page to see a list of all workflows in that current workspace.

- You can choose to create a workflow from scratch in the designer, or you can start from a template in the Bridge Solution Center.
- As you work in Bridge, use the left menu to access workflows, integrations, and the Solution Center.
- You can set up your users and manage your workspaces from the top right corner of your account.

Start with a blank workflow
To create a workflow from scratch, select New Workflow to open the designer. For more information about starting a blank workflow, see Use the designer to build a workflow.
Start with a template in the Solution Center
- To help you get started building workflows, Bridge includes a set of workflow templates in the Solution Center.
- To access the Solution Center, select Solution Center from the left menu of the Workflows Dashboard.
- You can save Bridge Solution Center templates in a workspace and you can either use it as-is or build upon it further.
If you're interested in seeing where the components in these templates are used in existing integrations, refer to the Categories column.
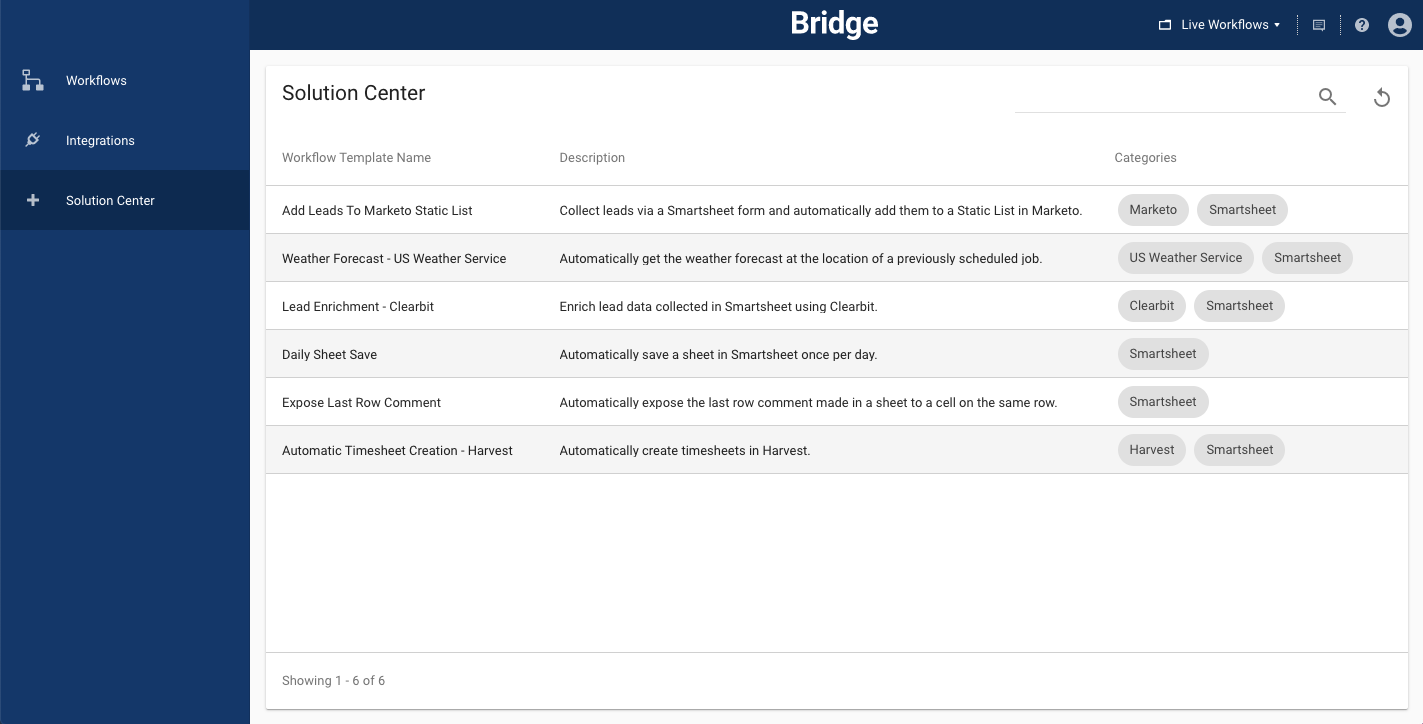
Most of the templates require further configuration to make them work for your unique scenario. For more information about each of the templates, see Bridge templates.