Reset password
1. Go to the Brandfolder URL where you have access and enter your email. Then select Continue.
2. Select the Forgot Password link above the Password field.
3. A new page will appear. Input your email address, then select Recover Password.
3. Locate the email in your inbox, and select Reset Password.
4. Type in your new password and select Reset Password. If the organization has password requirements configured, help text outlining requirements will appear below the new password input box.
If you don't see the password reset email in your inbox you may want to check your spam folder to see if the reset email landed there. The email typically comes from pleasereply@em.brandfolder.com.
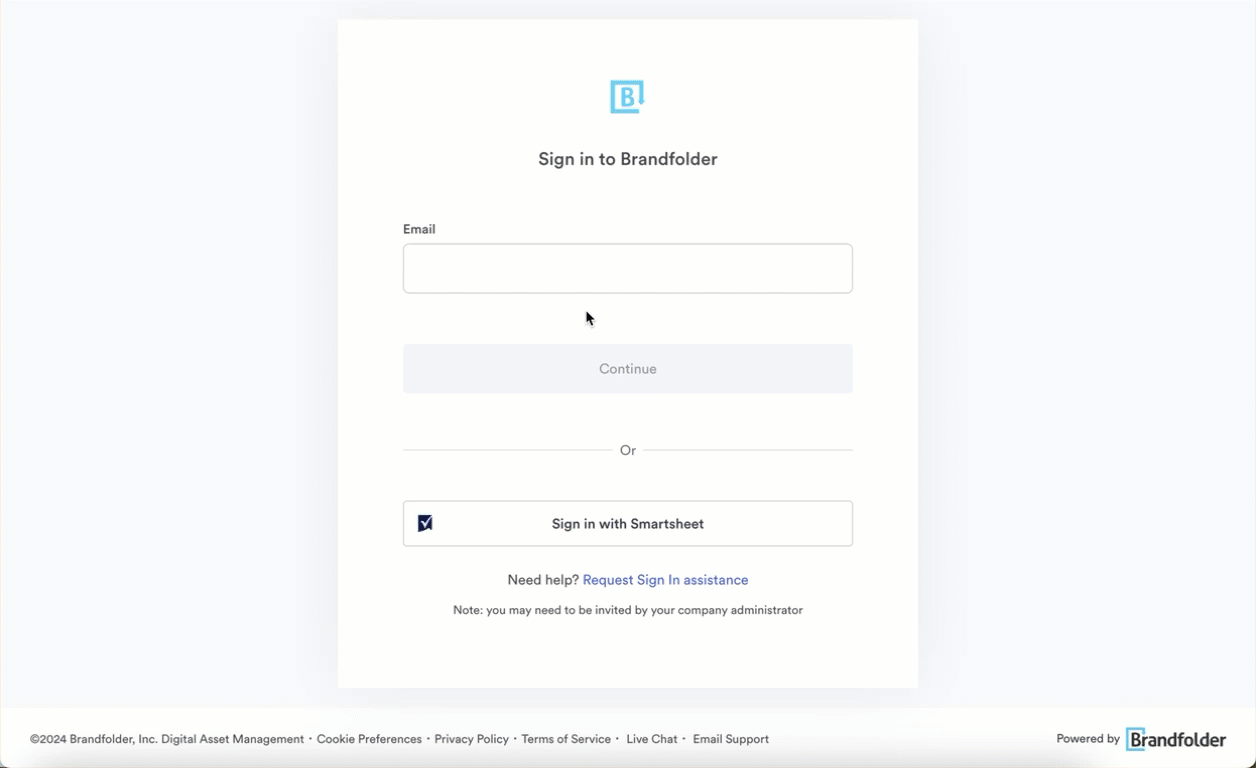
My Brandfolder profile
Navigate to My Profile
Once logged into Brandfolder, you can access My Profile by selecting Hi, [Your Name] in the upper-right corner and selecting My Profile from the dropdown.
My Profile
My Profile provides an overview of your Brandfolder activities, including your favorite assets stored within a Board, Notification Center, and easy access to account settings and integrations.
When you log in to Brandfolder, you will notice that your profile populates with the Organizations, Brandfolder, and Collections you can access.
My Boards
Boards can be used to create a cultivated view of user-specific assets. To add an asset to a board, select the asset(s) and select + Add to > Boards in the bulk actions bar.
From there, you will have the option to add the asset(s) to a new Board or a pre-existing Board.
Your assets will populate in the My Boards tab so you can access your top collateral, such as sales decks, popular ads, or commonly used logos.
You can also create a new Board without adding assets by selecting + Create Board.
You can’t share boards with other users.
Notification Center
Notification Center allows you to monitor real-time asset activity by viewing newly uploaded assets.
You will receive a notification when someone uploads new assets to your Brandfolder.
Integrations
The Integrations tab of My Profile catalogs your Brandfolder integrations. You can also add and integrate new apps here using an API key.
To see all the integrations Brandfolder supports, visit the Brandfolder Integrations page.