Smartsheet レポートを使用すると、複数のシートのリアルタイム データを単一のビューで簡単に操作できます 主要なタスクとマイルストーンを関係者向けの概要に集約したり、さまざまな取り組みに対して異なるビューを作成したりできます。
レポートは双方向であるため、レポート上で更新された情報は自動的に元のシートに反映され、その逆も同様です。 シートの行と列から行レポート を作成することや、シート サマリー フィールドからシート サマリー レポート を作成することができます。
レポートでのグループ化とサマリー により、複数のシートのデータをすばやく簡単に集計し、計算することができます。
レポートは、レポートを作成する元のシートを共有している人なら誰でも簡単に共有できます。 より詳細な制御を行うには、レポートを公開するか、ダッシュボードに表示します。これにより、オーディエンスには表示したい情報の概要のみを表示でき、元になるデータを共有する必要はありません。
レポート タイプ
レポートは双方向であるため、レポート上で更新された情報は自動的に元のシートに反映され、その逆も同様です。
シートと同様に、レポートを送信、共有、公開できます。また、レポートのデータを編集、グループ化、集計、並べ替えることも可能です。
- レポートの共有は、レポートを作成する元のシートを共有しているユーザーなら誰でも行えます。
- 元のシートをオーディエンスと共有したくない場合は、レポートを公開するか、ダッシュボードに表示します。これにより、オーディエンスには表示したい大まかな情報のみが表示されるようになります。
レポートには情報が保存されないため、レポートにはシートに保存されている情報のみが表示されます。そのため、レポートはプランのシート制限数にはカウントされません。
レポートでは、最大 3 万シートからデータを抽出できます。
行レポートとシート サマリー レポートの 2 種類のレポートが利用できます。
行レポート
行レポートを使用すると、複数のシートから行情報を集約できます。たとえば、複数のシートから取得した、優先度の高い未完了のタスクをすべて確認するレポートを作成できます。
詳細は、「レポート ビルダーを使用して行レポートを作成する」をご覧ください。
シート サマリー レポート
シート サマリー レポートを使用すると、複数のシートのサマリー データを表示できます。シート サマリー レポートは、複数のプロジェクトの大まかな概要を把握したり、ダッシュボードでポートフォリオレベルのメトリックを強調表示したりするのに最適な方法です。
1 つまたは複数のシート サマリー フィールドを 1 つのレポートに集約し、レポートの基準に基づいて主要メトリックを表示できます。
シート サマリー レポートの作成についての詳細は、「シート サマリー レポートからポートフォリオ ビューを作成する」を参照してください。
行レポートを作成する
列レポートを使用すると、複数のシートから行を 1 つのレポートに追加できます。1 つのレポートに複数のシート サマリーを追加する必要がある場合は、「シート サマリー レポート」を作成します。
行レポートの作成
- [参照] タブを選択し、次に [ワークスペース] を選択します。
- レポートを表示するワークスペースを見つけます。ワークスペース名を選択して開きます。
- [作成] を選択します。
- [レポート] を選択します。
その後、[行レポート] オプションを選択します。
レポートの設定
作業中のデータが多い場合は、設定時にレポートに追加のサマリー フィルターを適用することを検討してください。[シート名]、[作成日時]、[更新日時] で含めるデータを制限すると、レポートをより効率的に実行できるようになります。
元のシート
元のシートとは、行レポートからデータを取得するシートのことです。レポートの元のシートは、最大 3 万個まで使用できます。レポートを他のレポートの元のシートとして使用することはできません。
表示列
表示列のドロップダウンで、レポートに追加する元のシートから列を選択します。最大 400 個の列を選択できます。
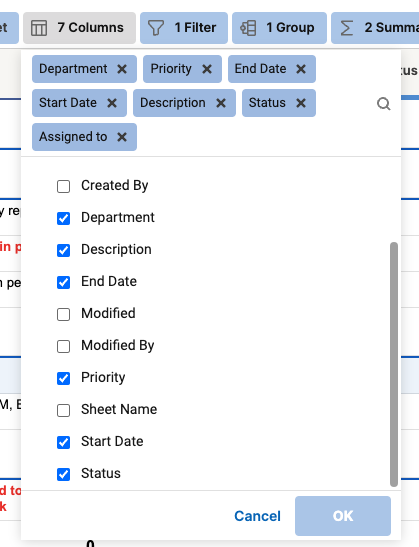
フィルター条件
フィルター条件を設定して、元のシートからレポートに取り込まれるデータをフィルターします。フィルター条件に一致するデータのみがレポートに表示されます。

グループ
データをグループに整理することで、必要な情報に簡単にアクセスできるようになります。
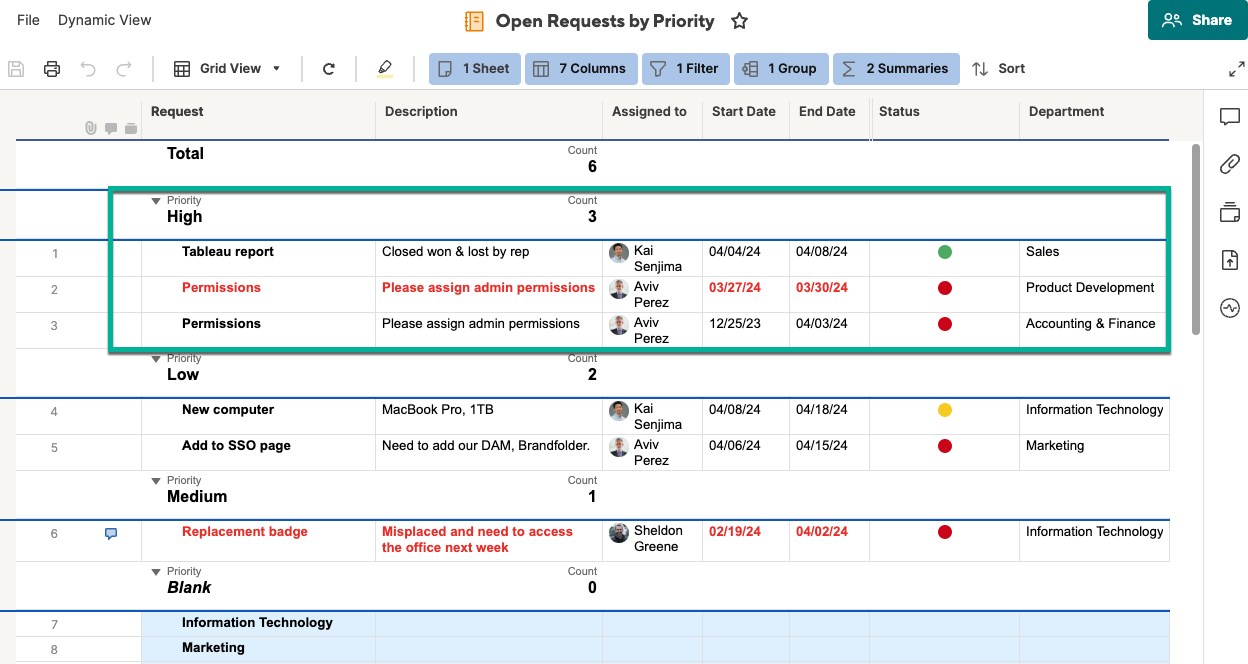
集計
主要メトリックを定義してデータを集計し、情報に基づいて意思決定できるようにします。サマリー データはグループ化する行に常に表示され、異なる書式設定を行うことはできません。
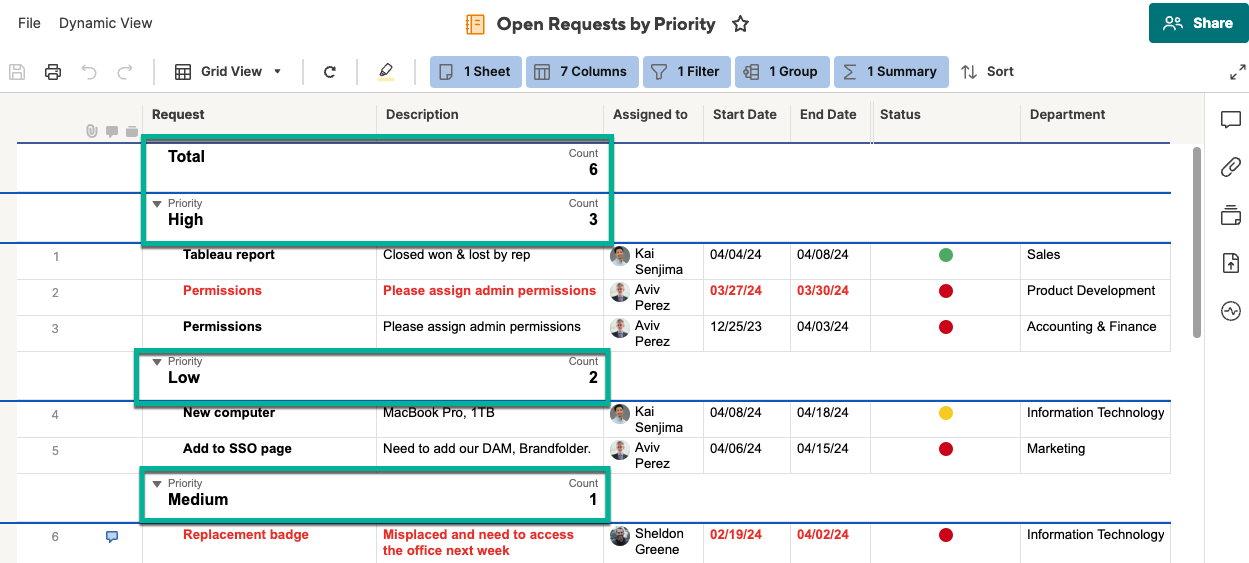
並べ替え
各グループのデータを特定の順序 (古い順または新しい順) で並べ替えます。
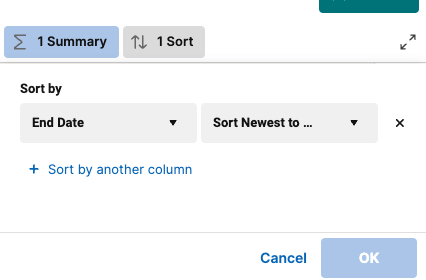
レポート内で元のシートを使用
既定では、新しいレポートで元のシートの選択ウィンドウが開きます。レポートを編集している場合は、ナビゲーション バーから [シート] タブを選択します。
リストには、自分が作成したシート、または自分に共有されたシートが含まれます。シートは、スクロールするか、元のシートの検索バーに入力して見つけることができます。
[シート] タブから 1 つ以上のシート、フォルダー、またはワークスペースを選択すると、その他のオプション (表示する列、フィルター条件、グループ、集計、並べ替え) がレポート ビルダーで使用できるようになります。
レポートでは、最大 3 万シートからデータを抽出できます。
レポートでは、更新とシート名のフィルターの使用を検討してください。これにより、範囲を最小限に抑えることができ、レポートの読み込み時間が大幅に改善される可能性があります。
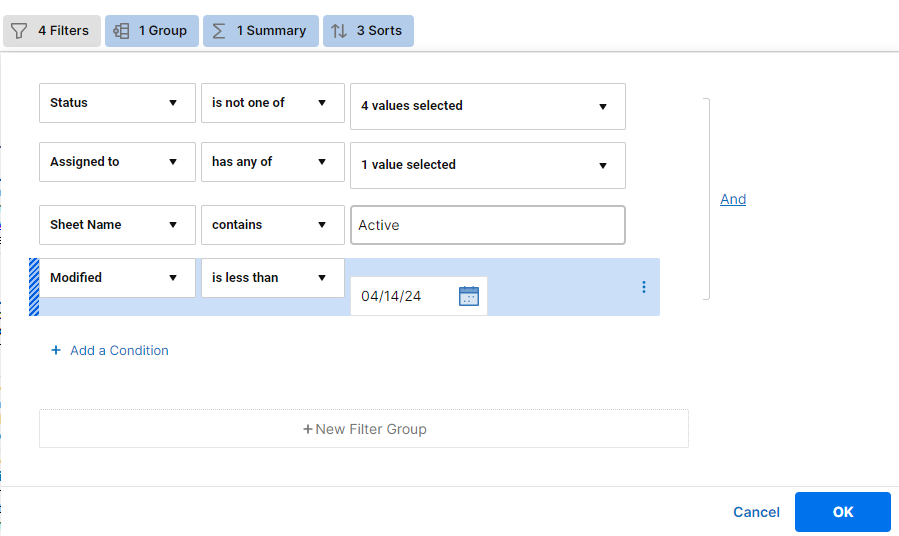
留意点
フォルダーを選択した場合、そのフォルダーを選択した後に追加された新しいシートは、レポートに含まれません。新しく追加されたシートを含めるには、[シート] タブからフォルダーを削除し、再度追加します。
レポートに常に新しいシートを含める場合は、ワークスペースを使用します。
- レポートに表示される書式設定 (セル、フォントの色、背景色、太字など) は、元のシートの書式設定に準じます。
- レポートには、元のシートの行の階層は表示されません。
- 数式を含むセルはレポートから変更できません。これらは元のシートで変更する必要があります。
- 多数のデータをレポートに取り込むと、読み込みに時間がかかる場合があります。レポートにフィルターを追加すると、データを減らして読み込み時間を短縮できます。
レポート内で開始日と終了日を使用
レポート内のシートにある行の終了日は依存関係の設定に基づいて自動計算されるため、これらを編集することはできません。元のシートで開始日と期間を編集すると、終了日が自動的に再計算されます。
先行タスクの開始日をレポートから編集することはできません。その代わり、先行タスクの開始日と期間を編集すると、依存タスクと関連付けられた日付が自動的に再計算されます。
