Suivez ces instructions détaillées pour partager votre feuille.
Le partage est au cœur de Smartsheet. Cela garantit que les intéressés internes et externes ont accès aux informations les plus récentes, mises à jour par le bon profil, au bon moment. Vous pouvez partager tout ou partie de votre feuille, et créer différents niveaux d'autorisation pour contrôler les actions de chaque utilisateur.
Présentation : partager des feuilles et des rapports
Vous pouvez partager des fichiers avec des personnes internes ou externes à votre organisation, ou leur donner la possibilité de demander l’accès à un élément.
Vous pouvez également partager des éléments Smartsheet avec des utilisateurs qui ne possèdent pas de compte Smartsheet. Cependant, les actions qu’ils pourront réaliser dans le fichier dépendront des autorisations que vous leur aurez accordées.
Partager une feuille ou un rapport
- Vous disposez de deux méthodes pour pouvoir partager une feuille ou un rapport :
- Sélectionner Fichier > Menu.
- Sélectionner Partager en haut à droite de l’écran.
Si votre feuille ou votre rapport se trouve dans un espace de travail, vous avez la possibilité, depuis le bouton déroulant Partager, de partager tout l’espace de travail ou seulement l’élément Smartsheet spécifique.
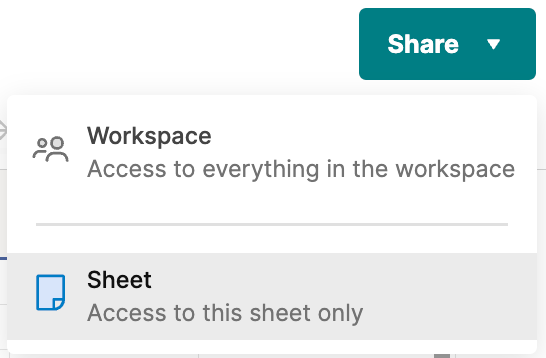
- Dans le champ Inviter des personnes et des groupes, saisissez l’adresse e-mail de l’utilisateur ou du groupe.
- Sélectionnez le niveau d’autorisation de partage à affecter à chaque personne ou groupe.
- (Facultatif) Sélectionnez Personnaliser le message pour individualiser le message envoyé.
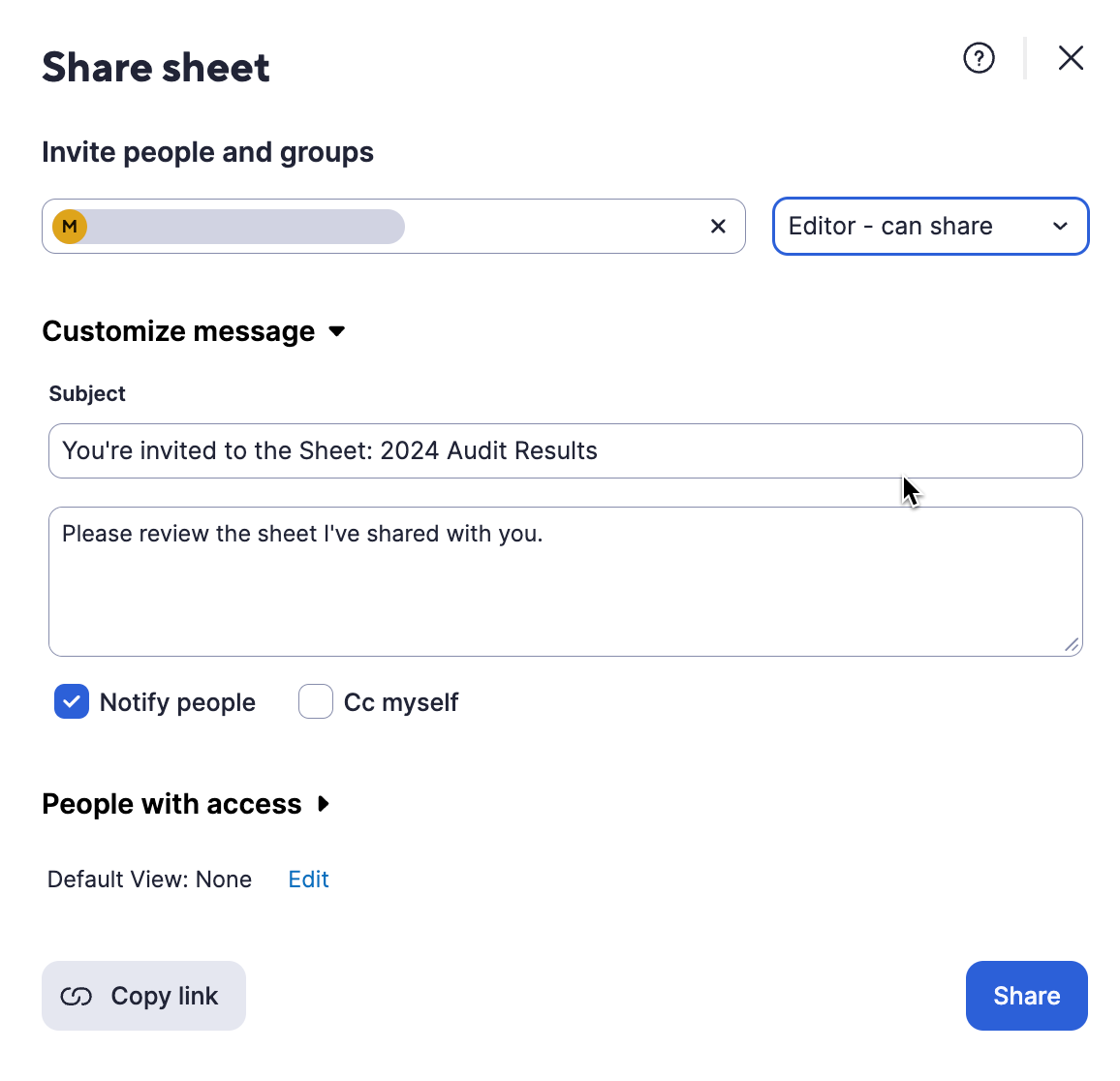
- Sélectionnez Partager.
Vous pouvez arrêter de partager un élément ou modifier le niveau d’autorisation de partage quand vous le souhaitez.
Qui peut contrôler le partage d’accès avec les utilisateurs
Il existe deux types d’utilisateurs ayant la possibilité de révoquer l’accès d’un utilisateur à des éléments Smartsheet partagés avec celui-ci :
- Dans le centre d’administration, les administrateurs système peuvent empêcher un utilisateur de partager des éléments appartenant à des utilisateurs du compte.
- Les administrateurs de groupe peuvent retirer un membre du groupe afin de révoquer son accès à tous les éléments partagés avec ce groupe.
- Les administrateurs des ressources du forfait peuvent examiner les demandes d’accès et accorder des autorisations aux ressources auxquelles ils ont accès.
Éléments à garder à l’esprit
- Lorsque vous partagez un rapport avec quelqu’un, cette personne ne voit que les données des feuilles sources auxquelles elle a accès. Si des collaborateurs consultent des rapports sans avoir accès aux feuilles sources, ces rapports peuvent apparaître vides ou incomplets.
- Le partage d’un rapport n’accorde pas l’accès à d’autres feuilles.
Lorsque vous partagez des rapports, veillez à partager leurs feuilles sources. Si vous ne souhaitez pas partager les feuilles sources, essayez de publier le rapport et de partager le lien.
Conseils sur le partage d’éléments Smartsheet
- Suivez la procédure de partage décrite dans cet article pour partager des éléments individuels avec quelques personnes.
- Pour partager un ou plusieurs éléments avec un groupe de personnes, créez un espace de travail et partagez-le avec vos collègues.
- Pour partager un tableau de bord, consultez l’article dédié.
- Si vous souhaitez partager un rapport avec quelqu’un qui n’a pas accès aux feuilles sources, vous avez d’autres options :
