Découvrez comment vous connecter et commencer à créer une automatisation de base avec les fonctionnalités de Bridge.
Configuration requise et intégrations clés de Bridge
Les utilisateurs disposant d’un compte Bridge peuvent créer, afficher, modifier et supprimer les flux de travail, les espaces de travail et les authentifications d’intégration, ainsi que gérer les utilisateurs. Bridge est disponible à l’achat avec un forfait Entreprise Smartsheet.
Conditions de base
Smartsheet est une application SaaS (Software-as-a-Service) en ligne compatible avec les navigateurs de PC et les systèmes d’exploitation Mac et Linux. Vous pouvez également utiliser Smartsheet sur les appareils mobiles.
En savoir plus sur la configuration requise et obtenir le Guide d’utilisation de Smartsheet.
Intégrations de Bridge prises en charge
Les intégrations vous permettent de connecter Bridge à d’autres systèmes. Vous pouvez utiliser ces intégrations pour envoyer et recevoir des informations vers et depuis Bridge et, dans certains cas, pour déclencher des flux de travail. Les intégrations que Bridge prend en charge comprennent notamment :
- Google Traduction
- Resource Management
- SharePoint
- ServiceNow
- Smartsheet
Lorsque vous utilisez des modules d’intégration ou utilitaires personnalisés dans votre flux de travail, une balise Custom Built (Conception personnalisée) est visible lors de la modification de ces modules. Si vous êtes intéressé par des options de mise en œuvre personnalisées, contactez votre conseiller Smartsheet. Vous pouvez également contacter l’équipe commerciale de Smartsheet.
En savoir plus sur ces intégrations système prises en charge.
Configurer et administrer votre compte Bridge
Configurer votre compte
Si votre organisation ne dispose pas de compte Bridge, contactez votre équipe commerciale de Smartsheet qui pourra en créer un pour vous.
Elle aura besoin du nom et de l’adresse e-mail de celui qui sera le premier utilisateur configuré. Une fois le compte créé, le premier utilisateur reçoit un e-mail contenant l’URL unique de votre organisation.
Si votre entreprise dispose déjà d’un compte Bridge, toute personne dotée d’un accès de connexion peut ajouter davantage d’utilisateurs. Si vous ne savez pas qui est doté d’un accès au sein de votre organisation, contactez votre équipe commerciale de Smartsheet, qui pourra vous dire pour qui le compte a été créé à l’origine.
Une fois que cette personne vous a ajouté dans Bridge, vous recevrez un e-mail contenant l’URL de connexion.
Ajouter des utilisateurs à Bridge
Une fois que vous avez accès à Bridge, vous pouvez ajouter d’autres utilisateurs en suivant ces étapes :
- Connectez-vous à votre compte.
- Accédez à Account Settings > Admin (Paramètres du compte > Administrateur).

- Sur la page System Admins (Administrateurs système), sélectionnez New System Admin (Nouvel administrateur système) et saisissez les informations sur un nouvel utilisateur.
Après avoir rempli le formulaire, le nouvel utilisateur reçoit un e-mail contenant des instructions pour configurer son mot de passe.
Retirer les utilisateurs de Bridge
Pour supprimer un utilisateur, procédez comme suit :
- Sélectionnez son nom dans la liste.
- Sélectionnez l’icône More options
(Plus d’options).
- Sélectionnez Delete (Supprimer), puis de nouveau Delete (Supprimer) dans le message de confirmation.

Gérer les espaces de travail
- Sélectionnez Choose or manage workspace
(Sélectionner ou gérer un espace de travail) dans la barre supérieure.
- Sélectionnez Manage Workspaces (Gérer les espaces de travail).
Pour créer un nouvel espace de travail :
- Sélectionnez New Workspace (Nouvel espace de travail) dans le coin inférieur droit.
- Nommez votre nouvel espace de travail et sélectionnez Create (Créer).
Une fenêtre contextuelle apparaît pour confirmer la création de l’espace de travail. Le système vous redirige vers le nouvel espace de travail sous 5 secondes. Pour rester dans l’espace de travail actuel, sélectionnez Cancel (Annuler).
Pour supprimer des espaces de travail :
- Sélectionnez les espaces de travail que vous souhaitez supprimer en cochant la case en regard de leur nom.
- Sélectionnez More options
(Plus d’options) dans le coin supérieur droit.
- Sélectionnez Delete (Supprimer), puis de nouveau Delete (Supprimer) dans le message de confirmation.
Vous ne pouvez pas supprimer l’espace de travail dans lequel vous vous trouvez actuellement.
Vous pouvez également copier le contenu d’un espace de travail dans un espace de travail nouveau ou existant en sélectionnant un seul espace de travail, puis Copy Content (Copier le contenu) au lieu de Delete (Supprimer).
Gérer les clés API
Vous avez peut-être acheté des services auprès de Smartsheet et dans le cadre desquels nos équipes de conseil vous aident à créer des flux de travail, voire de nouvelles intégrations.
Pour installer ces intégrations ou flux de travail, vous devrez peut-être générer une clé API et la partager avec l’architecte qui travaille avec vous, afin qu’il installe l’intégration qu’il a mise en œuvre ou importe les flux de travail qu’il crée.
D’autre part, si un ticket d’assistance est ouvert, il se peut que nous devions consulter les journaux d’erreurs accessibles via une API et que nous vous demandions une clé API.
Si un membre du personnel de Smartsheet vous demande une clé API, générez-la en suivant ces étapes :
- Accédez à Account Settings > API Keys (Paramètres du compte > Clés API).
- Sélectionnez Generate API Key (Générer une clé API).
- Donnez-lui un nom qui vous aide à vous rappeler pourquoi vous l’avez générée.
- Sélectionnez Generate (Générer).
N’oubliez pas que les clés API sont comme des mots de passe : supprimez-les une fois que vous n’en avez plus besoin.
Vous pouvez supprimer une clé API en suivant les mêmes étapes que pour supprimer un espace de travail.
Premiers pas avec Bridge
Se connecter à son compte Bridge
- Accédez à la page de connexion à Bridge.
Chaque compte Bridge dispose d’une page de connexion unique. Si votre forfait comprend Bridge, votre administrateur système peut vérifier l’adresse e-mail de bienvenue de l’utilisateur pour obtenir l’URL de connexion unique à Bridge et doit vous ajouter au compte en suivant ces étapes.
- Sélectionnez Sign in with Smartsheet (Se connecter à l’aide de Smartsheet).
- Sélectionnez Allow (Autoriser).
Obtenir de l’aide et commencer à créer
La première chose que vous verrez à la suite de votre connexion est le tableau de bord Workflows (Flux de travail). Vous utiliserez ce tableau de bord pour commencer à créer des flux de travail. Tout ce qui se trouve sur la page est spécifique à l’espace de travail que vous consultez, appelé Live Workflows (Flux de travail actifs) dans la photo ci-dessous.
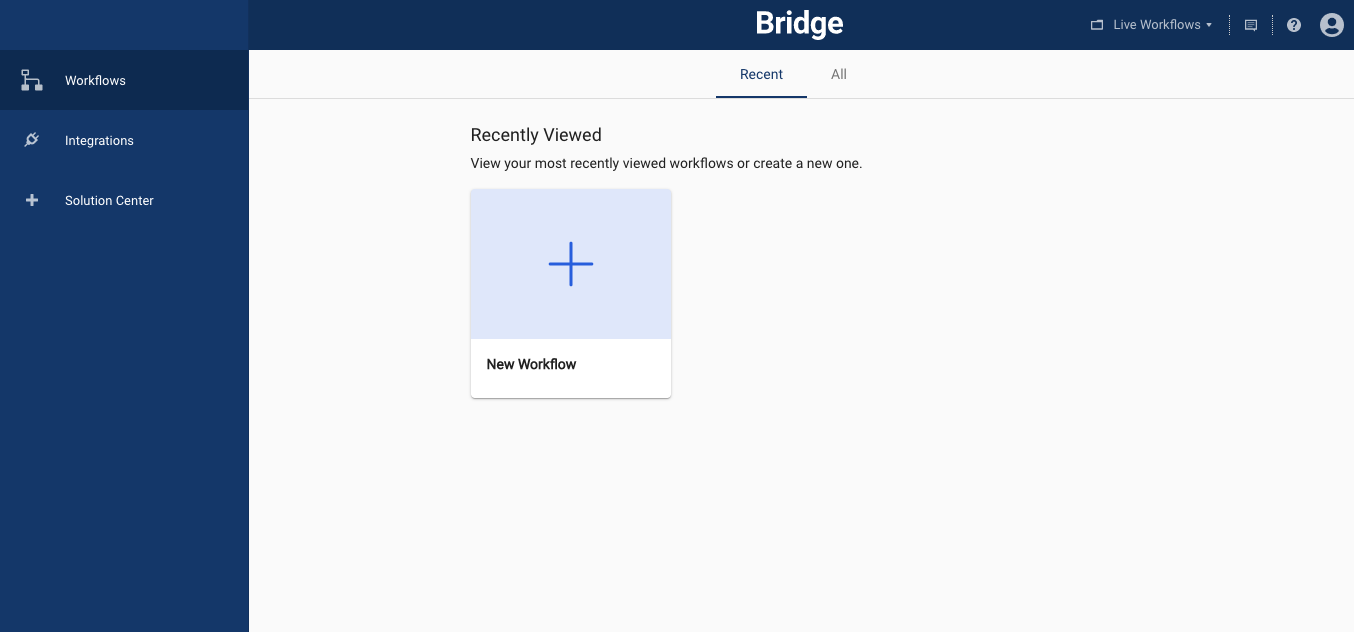
Si vous vous trouvez dans le tableau de bord des flux de travail et que vous ne repérez pas immédiatement le flux de travail que vous recherchez, sélectionnez All (Tout) en haut de la page pour afficher la liste de tous les flux de travail de l’espace de travail.

- Vous pouvez choisir de créer un flux de travail à partir de zéro dans le concepteur, ou vous pouvez partir d’un modèle dans Bridge Solution Center.
- Lorsque vous travaillez dans Bridge, utilisez le menu de gauche pour accéder aux flux de travail, aux intégrations et au Solution Center.
- Vous pouvez configurer vos utilisateurs et gérer vos espaces de travail depuis le coin supérieur droit de votre compte.

Commencer avec un flux de travail vide
Pour créer un flux de travail à partir de zéro, cliquez sur New Workflow (Nouveau flux de travail) pour ouvrir le concepteur. Pour plus d’informations sur le démarrage d’un flux de travail vide, consultez Use the designer to build a workflow (Utiliser le concepteur pour créer un flux de travail).
Commencer avec un modèle dans Solution Center
- Pour vous aider à créer des flux de travail, Bridge comprend un ensemble de modèles de flux de travail dans Solution Center.
- Pour accéder à Solution Center, sélectionnez Solution Center dans le menu de gauche du tableau de bord des flux de travail.
- Vous pouvez enregistrer les modèles de Bridge Solution Center dans un espace de travail et les utiliser tels quels ou les étoffer.
Si vous souhaitez savoir où sont utilisés les composants de ces modèles dans les intégrations existantes, reportez-vous à la colonne Categories (Catégories).
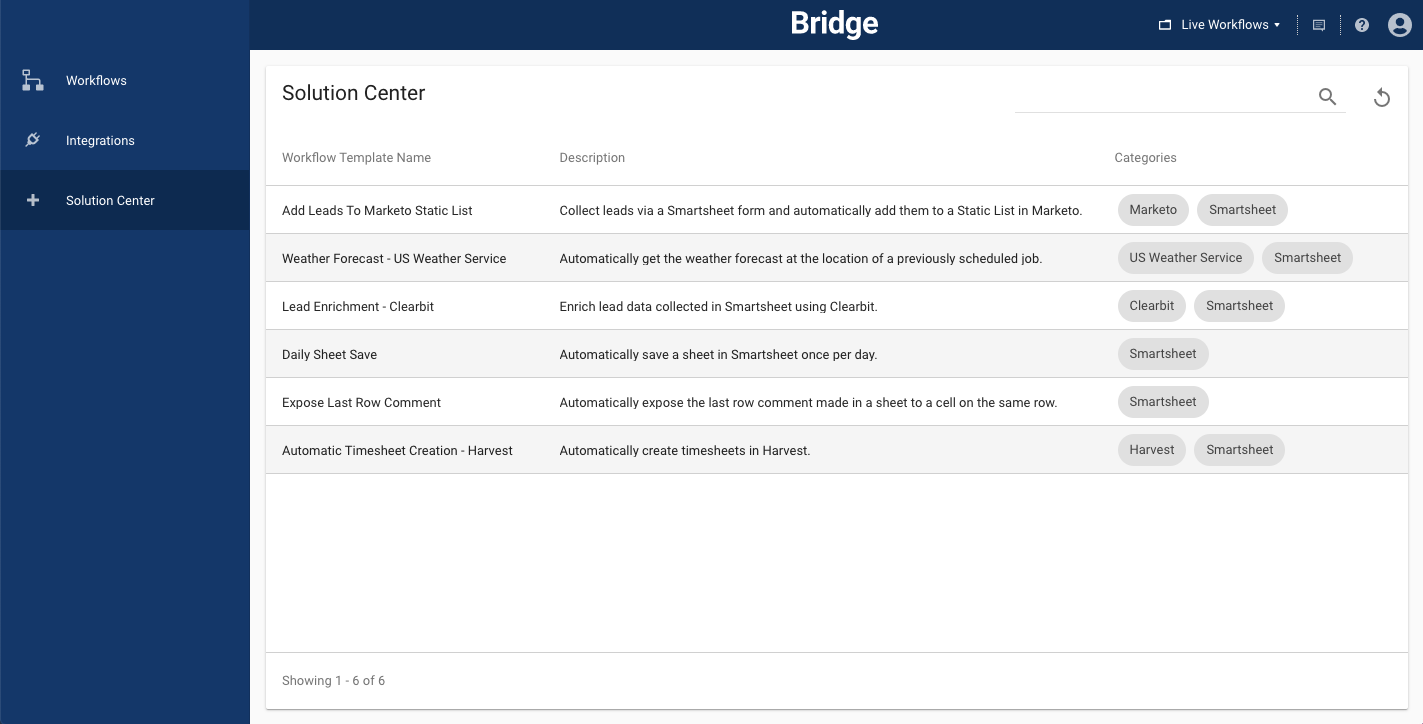
La plupart des modèles nécessitent une configuration supplémentaire afin qu’ils fonctionnent pour votre scénario unique. Pour plus d’informations sur chacun des modèles, consultez la page Bridge templates (Modèles Bridge).