El administrador del sistema es responsable de agregar, administrar y eliminar usuarios. Revise las prácticas recomendadas para configurar y administrar los usuarios de su plan.
Explicaremos las diferencias entre los tipos de usuario y enseñaremos a generar informes que reflejen cómo la organización utiliza Smartsheet.
En el Modelo de colaborador heredado, la ventana se denomina Administración de usuarios. En el Modelo de suscripción de usuarios, se denomina Roles e informes de usuarios.
Descripción general del Centro de administración
Inicio del Centro de administración
En la página de inicio del Centro de administración, se muestra un resumen de su plan y los usuarios de este. Allí se brinda acceso a las perspectivas del plan y a la información de las cuentas de usuario, incluidos tipos de usuarios basados en permisos y tipos de acceso de administrador. También puede descargar un informe detallado de los tipos de usuario, en el que se enumeran todos los usuarios.
Si no sabe con seguridad cuál es su tipo de modelo, aprenda cómo determinar el modelo que usa su plan.
Página de inicio del Centro de administración: Modelo de suscripción de usuarios
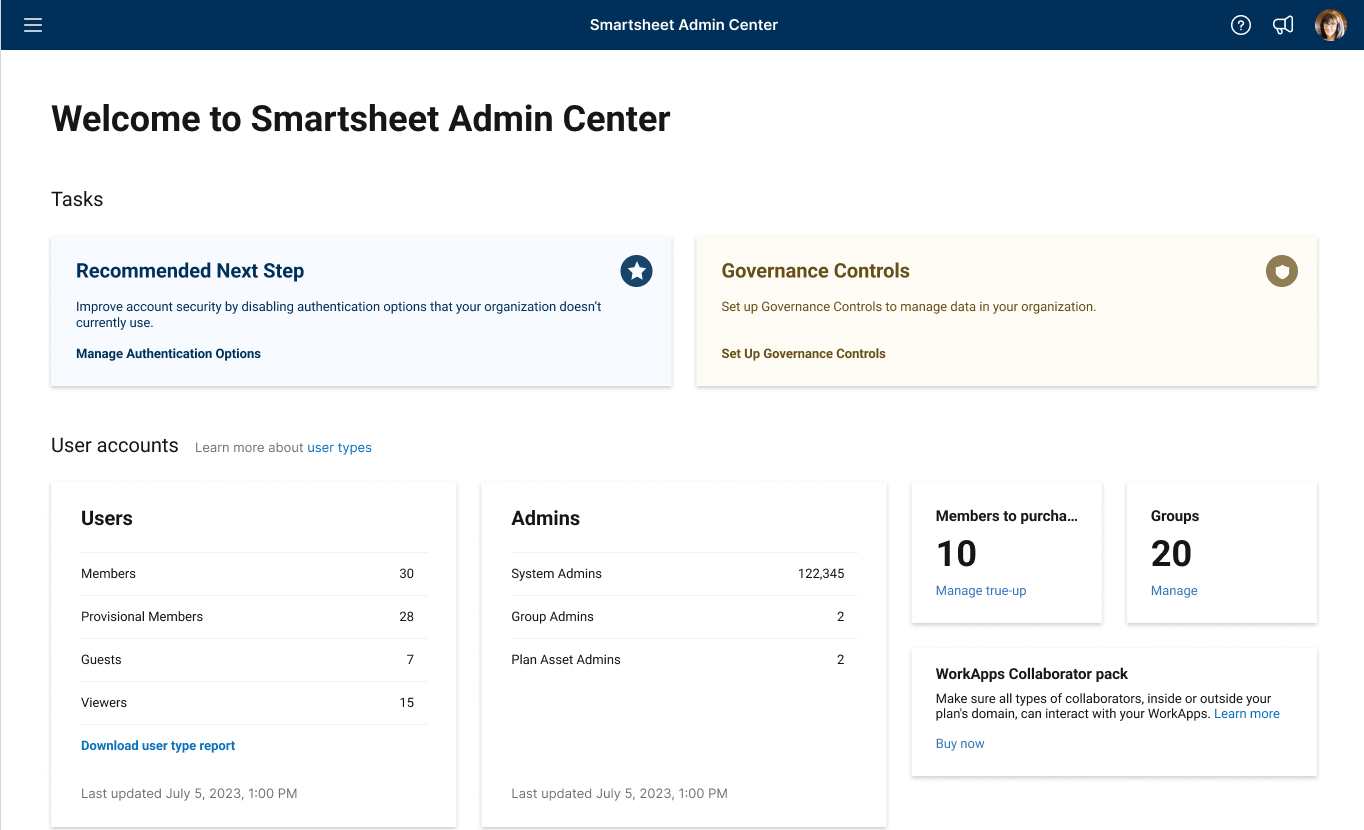
Una burbuja llena indica que la configuración está activa. La configuración depende del plan; un ícono de actualización significa que debe cambiar a una versión superior para acceder a esa configuración. Los íconos de advertencia
indican que una configuración requiere su atención; pase el cursor por encima de la advertencia para obtener más información.
Vaya a Centro de administración y seleccione el ícono de Menú en la esquina superior izquierda de la pantalla para abrir las siguientes opciones:
- Roles e informes de usuarios
- Tipos de usuario y corrección
- Administración de grupos
- Gestión
- Perspectivas del plan
- Administración de dominios
- Configuración
- Información del plan y de facturación
Página de inicio del Centro de administración: Modelo de colaborador heredado
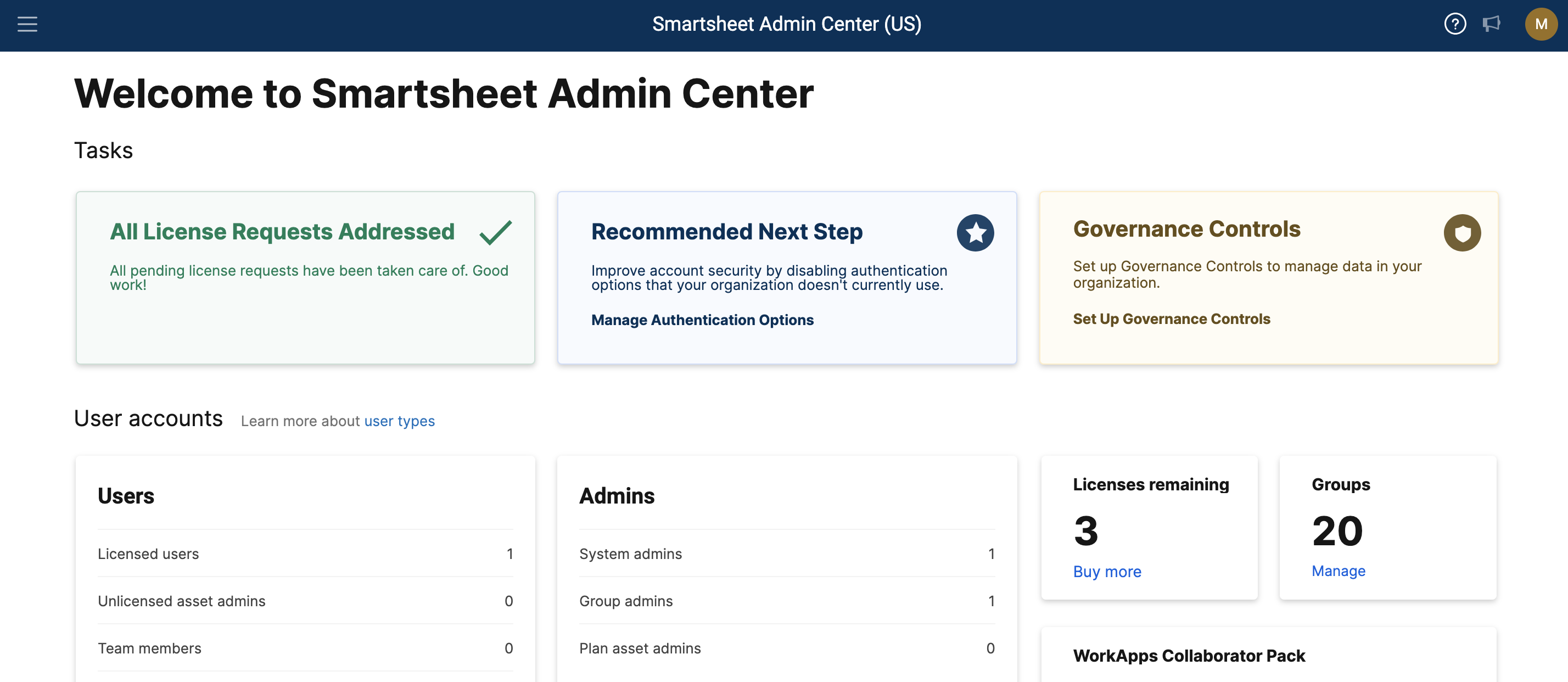
Una burbuja llena indica que la configuración está activa. La configuración depende del plan; un ícono de actualización significa que debe cambiar a una versión superior para acceder a esa configuración. Los íconos de advertencia
indican que una configuración requiere su atención; pase el cursor por encima de la advertencia para obtener más información.
Vaya a Centro de administración y seleccione el ícono de Menú en la esquina superior izquierda de la pantalla para abrir las siguientes opciones:
- Administración de usuarios
- Solicitudes de licencia
- Administración de grupos
- Controles de gestión
- Perspectivas del plan
- Administración de dominios
- Configuración
- Información del plan y de facturación
Para obtener información sobre Administración de usuarios:
- Centro de administración: Acciones masivas y mucho más en Administración de usuarios
- Centro de administración: Agregar, editar o desactivar usuarios
Para obtener información sobre Administración de grupos:
Página de solicitudes de licencia
La página Solicitudes de licencia y la función Detección de cuentas solo están disponibles para planes del Modelo de colaborador heredado.
En la página Solicitudes de licencia, se muestran todos los usuarios gratuitos de su plan que solicitaron una licencia. En esta lista, se muestra el nombre del solicitante, su dirección de correo electrónico, la antigüedad de su solicitud y un mensaje de su parte, en caso de que lo haya incluido.
Puede usar las acciones que se muestran a la derecha para rechazar o aceptar las solicitudes de licencia.

Si activa la Detección de cuentas, también verá las solicitudes de observadores o miembros del equipo de su dominio que desean unirse a su plan.
Centro de administración: Agregar, editar o desactivar usuarios
Inicie sesión en el Centro de administración
En el Centro de administración, seleccione Administración de usuarios (Modelo de colaborador heredado) o Roles e informes de usuarios (Modelo de suscripción de usuarios).
Asigne más de un administrador del sistema a su cuenta para casos en los que el administrador principal no esté disponible. Obtenga más información sobre los tipos de usuario.
Si no sabe con seguridad cuál es su tipo de modelo, aprenda cómo determinar el modelo que usa su plan.
Retirar o desactivar usuarios
Aprenda a retirar, desactivar o reactivar usuarios en el Centro de administración.
Tiene la responsabilidad de garantizar que los usuarios accedan a los servicios de Smartsheet y los utilicen dentro de los límites autorizados. El acceso a los servicios y el uso de estos sin autorización se factura de acuerdo con la Política de limitaciones. A menos que se acuerde otra cosa por escrito con Smartsheet, el retiro o la desactivación de los usuarios o el cese del uso de los servicios no afectarán el derecho de Smartsheet a facturar el acceso y el uso no autorizados.
Agregar usuarios individualmente
- Seleccione Agregar usuario en la parte superior izquierda de la página Administración de usuarios (Modelo de colaborador heredado) o Roles e informes de usuarios (Modelo de suscripción de usuarios).
- Complete los detalles del usuario en el panel Agregar usuario a la derecha.
Seleccione Invitar para enviarle una invitación a ese usuario. El usuario deberá aceptar la invitación para convertirse en un miembro activo del plan.
Para encontrar usuarios con un estado específico, seleccione Mostrar todos los usuarios en la parte superior derecha y, luego, haga su selección.
En los planes que usan el Modelo de suscripción de usuarios, todos los nuevos usuarios que agregue que no sean administradores del sistema se crearán como miembros provisionales.
Errores al momento de agregar usuarios
En los planes que usan el Modelo de colaborador heredado, un usuario puede pertenecer a varios planes, pero debe usar un correo electrónico único para cada plan. Si invita a un usuario a su plan con un correo electrónico que ya está en uso en otro plan, recibirá el siguiente mensaje de error: Esta persona pertenece a otra cuenta.
Para corregir esto, el usuario puede proporcionar una dirección de correo electrónico diferente para que usted pueda volver a invitarlo con la nueva dirección. El usuario también puede pedirle al administrador del sistema del otro plan que lo elimine de ese plan. Obtenga más información sobre cómo administrar direcciones de correo electrónico asociadas con su plan de Smartsheet.
Smartsheet no reconoce las listas de distribución como direcciones de correo electrónico válidas para nuevas cuentas o como destinatarios de las comunicaciones automatizadas en un flujo de trabajo.
Editar propiedades de los usuarios
- Para editar usuarios de forma individual, seleccione un nombre desde la página Administración de usuarios (Modelo de colaborador heredado) o Roles e informes de usuarios (Modelo de suscripción de usuarios). Implemente los cambios en el panel Editar usuario a la derecha.
- Para acceder a acciones adicionales para el usuario, seleccione en la parte superior derecha. Más información.
| Use esta página | Para hacer esto |
|---|---|
| Información general | Editar el nombre y los roles del usuario, así como los roles de las aplicaciones premium, y ver su dirección de correo electrónico principal |
| Perfil | Editar el título, el departamento, la empresa, los números de teléfono y la categoría de trabajo del usuario |
| Grupos | Visualizar los grupos de los que forma parte el usuario, y ver los detalles del grupo o eliminarlo del grupo |
| Correos electrónicos alternativos* | Agregar direcciones de correo electrónico alternativas a la cuenta del usuario o convertir una dirección de correo electrónico alternativa en la dirección principal. Tenga en cuenta que los usuarios pueden eliminar las direcciones de correo electrónico alternativas desde la página Administración de usuarios (Modelo de colaborador heredado) o Roles e informes de usuarios (Modelo de suscripción de usuarios). |
Si añade una dirección de correo electrónico alternativa, se envía un correo electrónico de confirmación a dicha dirección. El usuario debe confirmar el cambio para que se agregue correctamente el correo electrónico alternativo.
Agregar usuarios de forma masiva
Para agregar varios usuarios a la vez, debe crear un archivo de valores separados por comas (CSV) que contenga los nombres y las direcciones de correo electrónico que quiere utilizar. Cada archivo CSV que cargue está limitado a 1000 filas; por lo tanto, solo puede agregar hasta 1000 usuarios nuevos por archivo CSV.
Una vez que haga eso, podrá importar la lista a través de la página Administración de usuarios (Modelo de colaborador heredado) o Roles e informes de usuarios (Modelo de suscripción de usuarios).
Si el archivo CSV incluye las direcciones de correo electrónico de personas que ya se agregaron al plan, estas no volverán a agregarse.
- Seleccione Más acciones en la parte superior izquierda de la página Administración de usuarios (Modelo de colaborador heredado) o Roles e informes de usuarios (Modelo de suscripción de usuarios).
- Seleccione Importar usuarios…
- Siga los pasos que se indican en la ventana emergente Importar usuarios para crear un archivo CSV que contenga los nombres, las direcciones de correo electrónico y las funciones que desea agregar:
- Descargar el archivo de la plantilla
- Introducir la información del usuario y asignar roles
Cargar el archivo CSV
Brandfolder Image
Seleccione Importar.
Se enviará de inmediato un correo electrónico de confirmación a todas las direcciones de correo electrónico incluidas en el archivo CSV. Los destinatarios deben seleccionar Aceptar en el correo electrónico.
Tenga en cuenta lo siguiente
- Las hojas creadas por el usuario o compartidas con él siguen estando disponibles incluso después de que acepte la invitación para unirse al plan.
- En los planes que usan el Modelo de suscripción de usuarios, todos los nuevos usuarios que agregue que no sean administradores del sistema se crearán como miembros provisionales.
- Agregar usuarios al plan les permite a usted a las demás personas enumeradas en la pantalla Administración de usuarios (Modelo de colaborador heredado) o Roles e informes de usuarios (Modelo de suscripción de usuarios) asignar filas de tareas al usuario desde una columna de lista de contactos.
- De manera predeterminada, se muestran todos los usuarios del equipo en la pantalla. Puede filtrar la lista por tipo de usuario a través de la lista desplegable ubicada en la parte superior. También puede escribir en el campo de texto para buscar los usuarios por nombre o por dirección de correo electrónico.
A continuación, se muestra un ejemplo de formato para su archivo CSV:
| Nombre | Apellido | Correo electrónico |
|---|---|---|
| Sally | Smart | sally.smart@smartsheet.com |
| Ian | Intelligent | ian.intelligent@smartsheet.com |
| Dave | Diligent | dave.diligent@smartsheet.com |
Editar las propiedades de los usuarios de forma masiva
Utilice la opción Permisos básicos de actualización masiva… para cambiar los tipos de usuario de múltiples usuarios de su plan a la vez. Para hacerlo, descargue una lista de usuarios como archivo CSV, modifique los valores de la lista de usuarios y, luego, vuelva a cargar la lista en Smartsheet.
Si cambia los permisos de un usuario que es propietario de recursos, es posible que deba transferir los permisos de propietario.
No puede usar la opción Permisos básicos de actualización masiva… para editar el tipo de usuario de quienes tienen el estado de Invitado. Puede editar estas propiedades solo después de que el usuario haya aceptado la invitación al plan.
Para actualizar usuarios de forma masiva:
- Seleccione Más acciones en la parte superior izquierda de la página Administración de usuarios (Modelo de colaborador heredado) o Roles e informes de usuarios (Modelo de suscripción de usuarios).
- Seleccione Permisos básicos de actualización masiva…
- Siga los pasos que se indican en la ventana emergente Permisos básicos de actualización masiva para actualizar los atributos de los usuarios.
- Descargar la lista de usuarios
- Actualizar funciones de usuarios
Cargar el archivo CSV
Brandfolder Image
- Seleccione Importar.
Conectores y aplicaciones premium
Puede editar las funciones de los usuarios y sus permisos para los conectores y las aplicaciones premium.
- Si desea habilitar o revocar el acceso a los conectores y las aplicaciones premium en su cuenta, deslice los botones de cada usuario.
- Para realizar cambios masivos de funciones y permisos, seleccione la opción Permisos de actualización masiva de aplicaciones premium en la página Administración de usuarios (Modelo de colaborador heredado) o Roles e informes de usuarios (Modelo de suscripción de usuarios). Más información.

