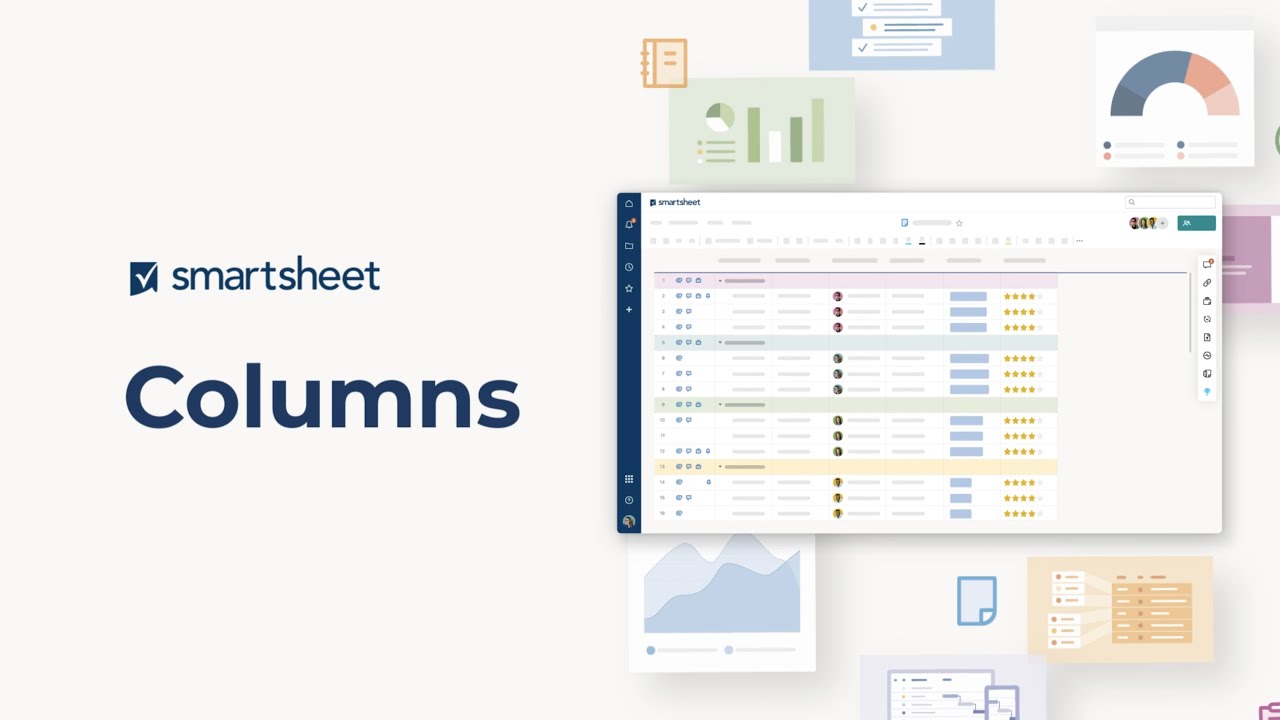Las columnas de Smartsheet poseen propiedades especiales que permiten usar la hoja de manera más sencilla y potente. Las columnas definen los tipos de datos en Smartsheet y desbloquean potentes funcionalidades, como vistas, formularios, automatización, filtros, informes y mucho más. Para obtener más información sobre cómo seleccionar el tipo de columna adecuado para sus datos, revise la información en este tema de aprendizaje.
Tipos de columna
Columnas predeterminadas
Las columnas predeterminadas son aquellas que no se pueden modificar ni eliminar.
Columna primaria
Cada hoja tiene una columna primaria y su valor actúa como descriptor de la fila. De forma predeterminada, siempre será un campo de texto/número. No se puede modificar el tipo de columna ni eliminarla.
Obtenga más información sobre las columnas primarias.
Otras columnas predeterminadas
Entre el número de fila y la columna primaria, hay columnas que puede usar para realizar las siguientes tareas:
- Adjuntos: Agregue archivos adjuntos a la fila o vea los que ya agregó a nivel de la fila.
- Comentarios: Agregue un comentario a la fila o vea las conversaciones a nivel de la fila.
- Prueba: Agregue una prueba a la fila o vea las pruebas a nivel de la fila.
- Indicadores de acción de la fila: Marque los recordatorios, las filas bloqueadas y las alertas de asignación
 asociadas con la fila. O bien agregue una solicitud de actualización
asociadas con la fila. O bien agregue una solicitud de actualización  .
.
Si no necesita ninguna de las columnas predeterminadas mencionadas, puede ocultarlas. Para ocultar una columna:
- Pase el cursor sobre el encabezado.
- Seleccione Ocultar columna.

Columnas configurables
Las columnas configurables son aquellas que puede modificar de acuerdo con sus necesidades. Estos son los tipos de columna que puede editar:
- Texto/Número
- Lista de contactos
- Fecha
- Lista desplegable
- Casilla de verificación
- Símbolos
- Numeración automática
- Sistema
- Último comentario
- Duración
Texto/Número
En una columna de texto/número, puede agregar texto, valores numéricos o ambos. Utilice el tipo de texto/número para columnas de comentarios que pueden incluir entradas extensas o columnas centradas en números.
Puede aplicar formato numérico o de texto a los valores de esta columna.
Si el primer carácter en una celda es cero, seguido de otro dígito o de una letra, Smartsheet agregará un apóstrofo al comienzo del valor y lo almacenará como texto. Lo hace de manera que el cero a la izquierda quede retenido y aparezca con el número. Si desea almacenar el valor como número (por ejemplo, para hacer cálculos con él), haga doble clic en la celda. Luego, elimine el apóstrofo y los ceros a la izquierda.
Lista de contactos
En una columna de lista de contactos, los únicos valores aceptables son nombre de contacto, dirección de correo electrónico y nombre.
Solo las direcciones de correo electrónico pueden funcionar con automatización u otras funciones específicas de contacto. Otros datos se considerarán texto libre.
Utilice esta columna para lo siguiente:
- Asignar filas a los colaboradores con uso compartido en la hoja o a contactos de su Lista de contactos de Smartsheet
- Enviar recordatorios a colaboradores compartidos
- Generar informes que incluyan una lista de tareas asignadas a un miembro específico del equipo
Si permite varios contactos por celda, puede seleccionar hasta 20 contactos en una celda.
Agregar un contacto
Lo único que tiene que hacer es escribir un nombre de contacto o una dirección de correo electrónico en una celda. A medida que escriba, se mostrarán en la lista los siguientes contactos:
- Colaboradores con uso compartido en la hoja
- Contactos o direcciones de correo electrónico asignados a otras filas de la hoja
- Contactos de su Lista de contactos de Smartsheet
- Contacto que se encuentran en las secciones Administración de usuarios (Modelo de colaborador heredado) o Roles e informes de usuarios (Modelo de suscripción de usuarios) en el Centro de administración
Si la lista no incluye contactos que coincidan, lo más probable es que esté ingresando un nombre o una dirección de correo electrónico que no está en su lista de contactos. Para solucionarlo, agréguelos a la lista de contactos de la siguiente manera:
- En la columna de lista de contactos, seleccione una celda.
- A continuación, seleccione
 .
. - Haga clic en Agregar nuevo.
- Escriba un nombre y una dirección de correo electrónico.
- Seleccione Aceptar.
Una vez agregado el contacto, ya puede asignarlo a la fila.
Eliminar un contacto
Para eliminar nombres o direcciones de correo electrónico de la lista desplegable de resolución automática, elimínelos de las otras celdas en la columna y del formulario Editar propiedades de la columna. Las personas con uso compartido en la hoja siempre aparecerán como sugerencia cuando escriba en una columna de lista de contactos.
Especificar contactos preferidos
Puede restringir los valores de una columna de lista de contactos a un conjunto de valores de contacto. Para definir contactos preferidos en una columna de lista de contactos:
- Pase el cursor sobre el encabezado de la columna.
- Seleccione Menú de columna
 .
. - Elija Editar propiedades de la columna.
- Active la opción Limitar a valores de lista exclusivamente.
- En la barra de búsqueda Agregar contactos, escriba y seleccione un nombre de contacto o una dirección de correo electrónico.
- Opcional: Para agregar o editar el nombre del contacto, pase el cursor sobre su dirección de correo electrónico. Luego, seleccione Editar contacto.
- Después de agregar los contactos, haga clic en Aceptar.
Luego de configurar los contactos preferidos, aparecerán como opciones en la columna de lista de contactos. Lo mismo sucede si utiliza el mismo campo de lista de contactos en el formulario correspondiente de Smartsheet en la hoja.
Si desea que los participantes de la hoja agreguen un contacto de forma manual, elimine sus contactos preferidos. Para hacerlo, siga estas instrucciones:
- Pase el cursor sobre el encabezado de la columna.
- Seleccione Menú de columna
 .
. - Elija Editar propiedades de la columna.
- Pase el cursor sobre el contacto.
- Seleccione Eliminar contacto. Repita este paso hasta eliminar todos los contactos.
- Seleccione Aceptar.
Fecha
Utilice esta columna para ingresar fechas. También puede usar columnas de fecha para habilitar dependencias o mostrar elementos en la vista de calendario. Para ingresar fechas en una columna de fecha, siga cualquiera de estos pasos:
- Elija una celda. A continuación, seleccione
 .
. - Escriba una fecha en una celda.
- Utilice opciones de acceso directo del teclado para completar las celdas.
Las fechas aparecerán en el formato establecido en la configuración personal de su cuenta de Smartsheet.
Listas desplegables
En esta columna, se muestra una lista de valores que puede seleccionar. Si es propietario o administrador de una hoja, puede configurar la columna de lista desplegable para permitir que los usuarios ingresen uno o varios valores.
Para permitir varias entradas en la columna de lista desplegable
- Pase el cursor sobre el encabezado de una columna.
- Seleccione Menú de columna
 .
. - Elija Editar propiedades de la columna.
- Active la opción Permitir varios valores por celda.
Luego de convertirla en una columna de múltiples entradas, puede ingresar varios valores mediante cualquiera de estos pasos:
- Escriba los valores que desea que aparezcan en la lista.
- O bien seleccione las casillas de verificación si los valores están restringidos.
Presione la tecla Intro o de Retorno para separar cada elemento de la lista en una línea independiente.
Para eliminar un elemento de la lista desplegable, selecciónelo y presione la tecla Retroceso o Suprimir.
Para obtener más información sobre las columnas de lista desplegable, consulte el artículo Mantener la coherencia en la recopilación de datos con las columnas desplegables.
Duración
Utilice esta columna para lo siguiente:
- Introducir la duración de la tarea
- Calcular la duración en días, con fechas de inicio y finalización
Casilla de verificación
La columna incluye una casilla de verificación que puede marcar o desmarcar. Puede representarse en forma de casilla, bandera o estrella.
Solo se mostrará la casilla de verificación en la celda una vez que agregue un valor en otra columna de la fila.
Símbolos
Una columna de símbolos consta de una imagen visual que puede usar para describir el estado de una fila.
Puede seleccionar diferentes símbolos. Sin embargo, no puede agregar sus propios símbolos (personalizados) a la columna.
Numeración automática
Las columnas de numeración automática generan valores para cada fila de la hoja que contiene datos. Puede usar esta columna cuando desee asignar la siguiente información sin escribirla manualmente:
- ID de fila
- Números de piezas
- Números de facturas
- Números de clientes
- Otras referencias de ID únicas
Obtenga más información sobre las columnas de numeración automática.
Sistema
Estas son las diferentes columnas del sistema y la información que contienen:
- Creado por: Quién creó cada fila
- Fecha de creación: Cuándo se creó cada fila
- Modificado por: Quién modificó cada fila por última vez
- Fecha de modificación: Cuándo se modificó cada fila por última vez
Cuando se configuran, las celdas de las columnas del sistema inicialmente están vacías y los valores se generan al guardar la hoja.
Último comentario
Utilice esta columna para mostrar el último comentario del equipo sin abrir el panel de Conversaciones.
Obtenga más información sobre la columna de último comentario.
Duración
La duración es la cantidad de tiempo que se espera que dure una tarea. Para obtener más información, consulte Columnas de una hoja de proyecto: Duración.