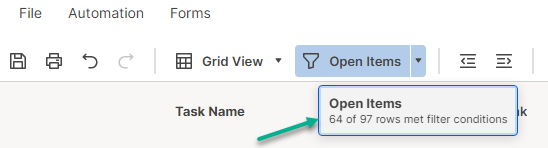Используйте фильтры, чтобы отображать или скрывать определённые данные в таблице.
Фильтры позволяют отображать или скрывать определённые данные в таблице. Например, можно создать фильтр, чтобы просмотреть все задачи с выбранным сроком выполнения, все задачи, назначенные вам, или все элементы, выполнение которых находится на указанном этапе. Применить фильтр можно с помощью меню Фильтр.
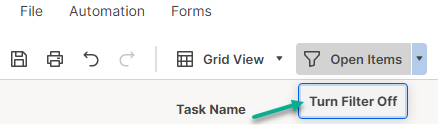
Обратите внимание: предоставление доступа возможно в рамках плана "Бизнес" и планов более высокого уровня. Дополнительные сведения о планах и расценках см. на странице Расценки.
Именованные и неименованные фильтры
Существует два типа фильтров: неименованные и именованные. Выбор фильтра зависит от имеющихся разрешений совместного доступа, а также целей, в которых вы используете фильтр.
- Неименованный фильтр. Неименованный фильтр отслеживает условия фильтрации, применённые к таблице. Такой фильтр можно использовать повторно и обновлять, но в конкретный момент времени доступен только один неименованный фильтр. С неименованным фильтром может работать любой пользователь, имеющий доступ к таблице.
- Именованный фильтр. Вы можете создать несколько именованных фильтров. Администраторы и владельцы таблиц могут предоставлять доступ к именованным фильтрам другим пользователям, которые имеют доступ к соответствующей таблице. Присваивать имена фильтрам и сохранять их для последующего использования может любой пользователь с правами редактора или правами более высокого уровня.
Фильтры, применённые к таблице
Фильтры влияют на все представления в таблице. Строки, которые вы скрываете с помощью фильтра в представлении сетки, также скрываются в представлении карточек, представлении календаря и представлении Ганта.
- Чтобы проверить, применён ли фильтр к таблице, посмотрите, есть ли соответствующая метка в меню Фильтр. На рисунке ниже показана таблица с активным фильтром.
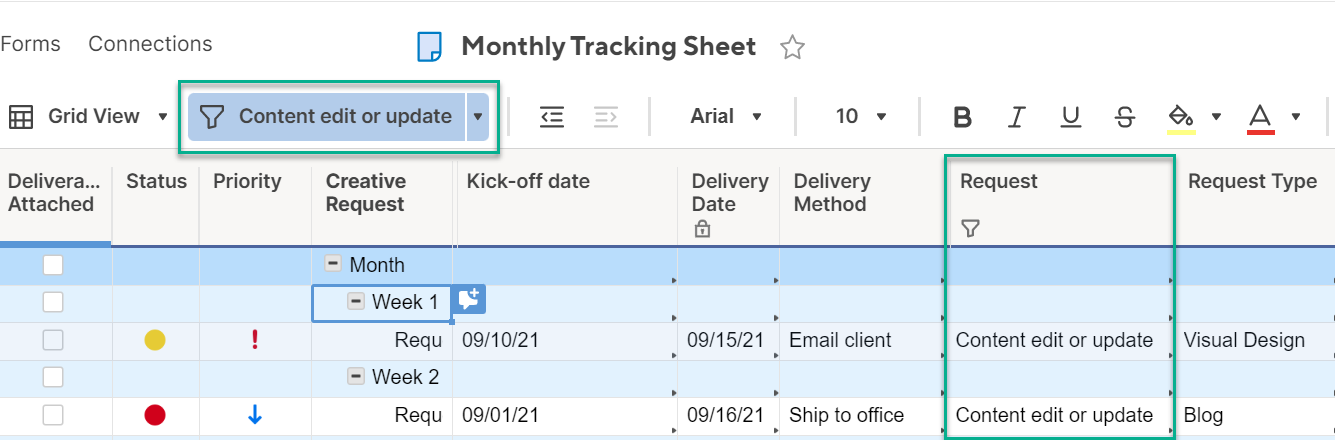
- Если одна или несколько дочерних строк свёрнутой родительской строки соответствуют критериям применённого фильтра, Smartsheet показывает эти скрытые дочерние строки.
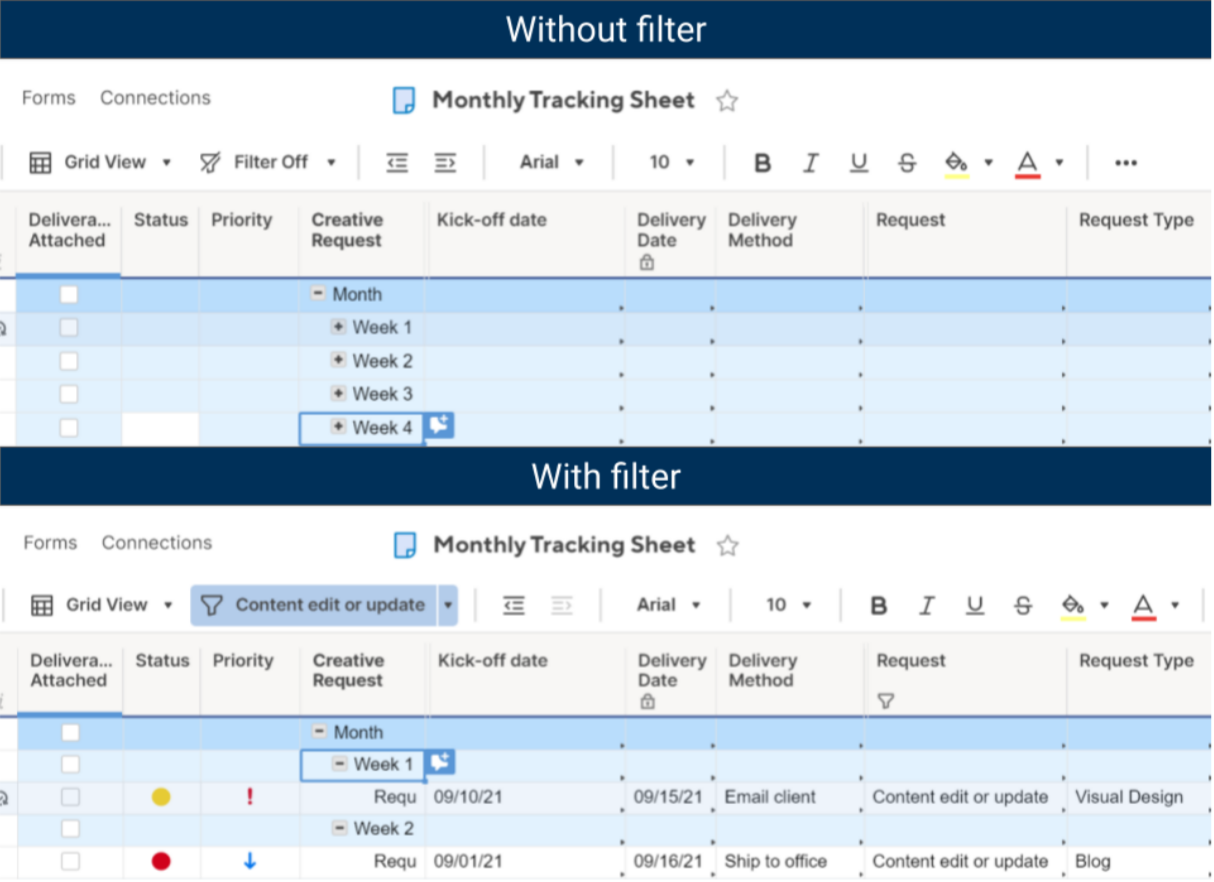
- Чтобы посмотреть, сколько элементов включено в фильтр, наведите указатель мыши на название фильтра.