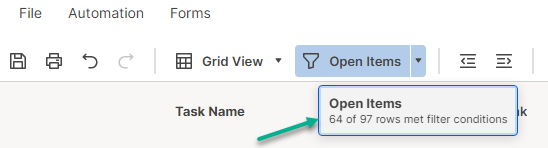Use filtros para mostrar ou ocultar informações da planilha.
Os filtros mostram ou ocultam informações da planilha. Por exemplo, crie um filtro para ver todas as tarefas cujo prazo termina em uma determinada data, tudo o que está atribuído a você no momento ou todos os itens que estão em um estágio específico do fluxo de trabalho. Você pode aplicar um filtro a uma planilha por meio do menu Filtro.
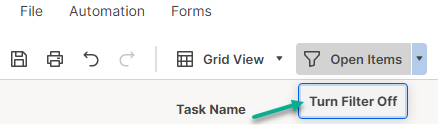
O compartilhamento está disponível em planos Executivos ou superiores. Para obter mais informações sobre os planos e preços, confira a página de Preços.
Filtros sem nome x com nome
Existem dois tipos de filtros: filtros sem nome e filtros com nome. Os filtros com que você vai trabalhar dependerão das permissões de compartilhamento que você tem na planilha, bem como de seus objetivos de filtragem:
- Filtro sem nome: o filtro sem nome mantém o controle das condições de filtragem aplicadas à planilha. Você poderá reutilizar e atualizar o filtro, mas só poderá ter um filtro sem nome de cada vez. Qualquer pessoa que tenha acesso à planilha poderá trabalhar com esse tipo de filtro.
- Filtro com nome: você poderá criar vários filtros com nome. Para que todos com acesso à planilha possam usar os filtros com nome, os administradores e os proprietários da planilha poderão compartilhar esses filtros. Qualquer indivíduo com permissões de editor ou superiores a uma planilha poderá dar nome a um filtro para salvá-lo para uso posterior.
Filtros aplicados à sua planilha
Os filtros impactam todas as exibições da planilha. As linhas que você oculta com um filtro no modo de exibição em grade também estão ocultas no modo de exibição de cartões, no modo de exibição em calendário e na exibição de Gantt.
- Para verificar se um filtro está aplicado à sua planilha, confira a etiqueta no menu de Filtros. A imagem abaixo mostra um exemplo de uma planilha com um filtro ativo.
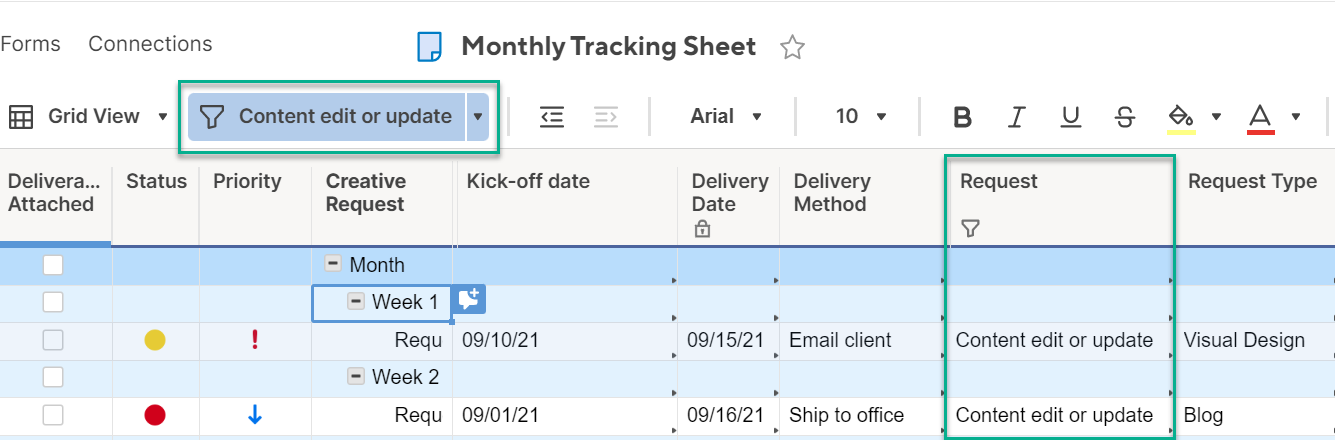
- Se uma ou mais linhas filhas de uma linha pai recolhida atenderem aos critérios de um filtro aplicado, o Smartsheet mostrará essas linhas filhas ocultas.
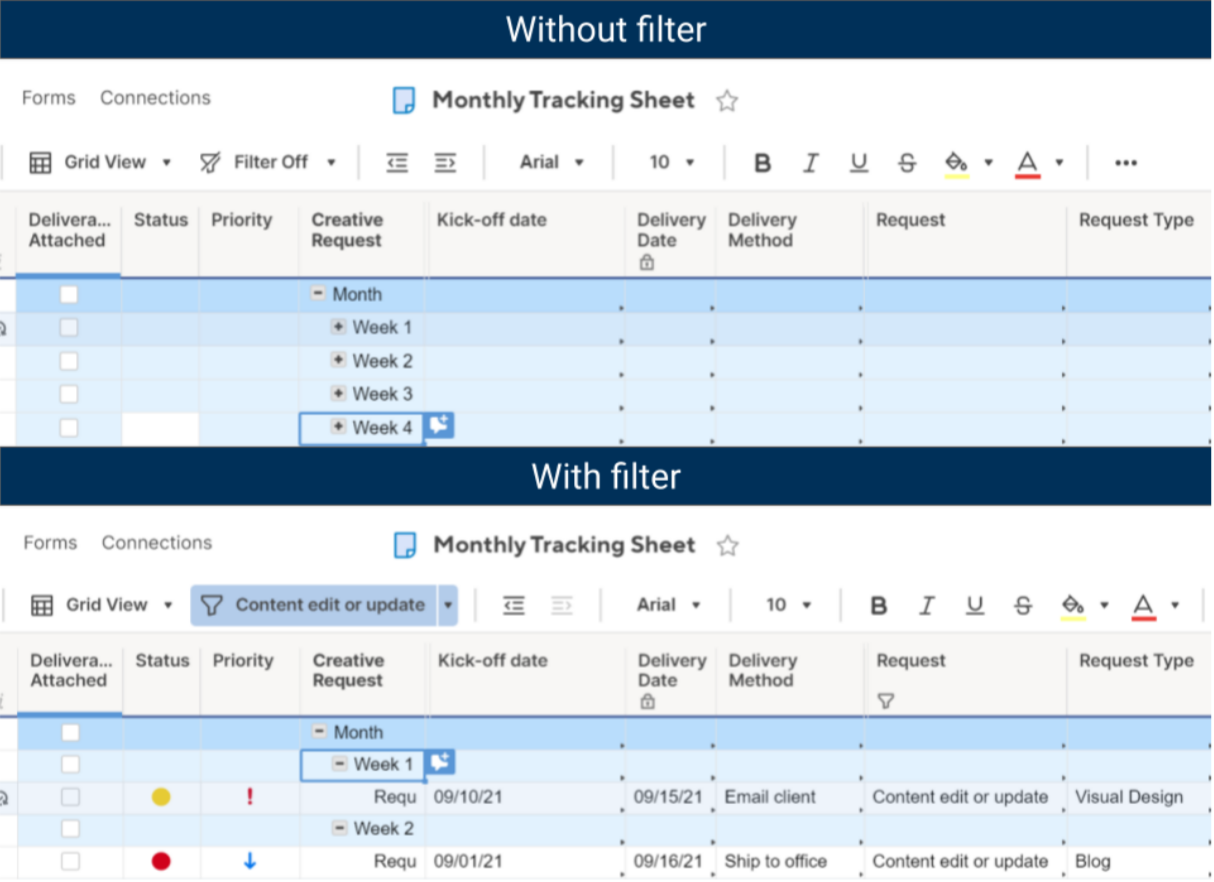
- Para ver quantos itens estão incluídos no filtro em relação ao total, passe o mouse sobre o nome do filtro.