View your assigned tasks by creating filters or reports.
To quickly find tasks assigned to you or someone else:
- Use a filter: To view tasks from one sheet only
- Create a report: To view tasks across multiple sheets
The steps in this article assume that tasks are assigned in columns using a Contact List column type. For more information, see Column types.
View assigned tasks on a single sheet
- Open the sheet that contains the tasks you want to display.
- From the menu bar, select the Filter > New Filter.
- Name the filter.
- In the Create New Filter form, select:
- Assigned To
- Is one of
- In the Select Values box, select the name of the person whose tasks you want to view.
To create a filter that finds tasks for the collaborator currently viewing the sheet, select Current User. This can be handy if you’re creating a shared filter.
- Select Apply.
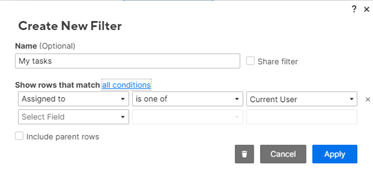
The data in the sheet will be filtered to show only tasks assigned to the person whose name you selected in the Select Values box.
What you can do with filters in a sheet depends on your sharing permissions. For more information, see Create a filter to show or hide data.
View assigned tasks from multiple sheets
Use reports to track projects in multiple sheets and find items assigned to you or someone else.
There are two types of reports, see Report types.
To create a report:
- Go to the menu bar in Smartsheet and select the plus icon.

- Select Report, and choose the type of report you want.
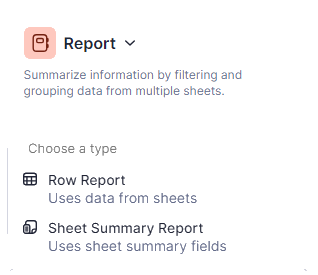
- Name the report.
- In the Report Builder form:
- In Sheet, select the sheets that include the tasks you want to find.
- In Columns, select the Assigned To (or the Contact List column name containing the assignees).
- In the Filters, select the name of the person whose tasks you want to view.
To create a filter that finds tasks for the collaborator currently viewing the sheet, select Current User. This can be handy if you’re creating a shared filter.
For more information, see Build a row report and Create filter criteria in Report Builder.