Você pode dimensionar o tamanho das planilhas usando o recurso de zoom no seu navegador.
Ajustar o zoom do seu navegador ao usar o Smartsheet pode afetar a forma como você interage com uma planilha e como seus dados são exibidos.
Se você tentar usar um nível de zoom abaixo de 80%, o Smartsheet exibirá o aviso: "Your browser's zoom setting is not fully supported. Please press ... to reset it to 100%" (A configuração de zoom do seu navegador não é totalmente compatível. Pressione … para redefini-la em 100%").
Se você optar por usar um nível de zoom abaixo de 80%, poderá ocorrer uma das seguintes situações:
- Desalinhamento de linhas.
- A planilha pode parecer rolar para baixo automaticamente sem que você interaja com ela.
Pressione Ctrl + 0 (Windows) ou Command + 0 (Mac) para redefinir o nível de zoom.
Pressionar Ctrl + 0 ou Command + 0 redefinirá o nível de zoom da página atual, mas poderá não alterar as configurações de zoom padrão do navegador. Utilize as instruções específicas do navegador abaixo para atualizar as configurações para todas as páginas exibidas no navegador.
Lembre-se:
- Usar o nível de zoom padrão de 100% oferece a melhor experiência. Isso garante que todos os recursos e dados sejam exibidos corretamente.
- Se você usa uma tela pequena ou prefere uma interface mais extensa, considere ajustar o nível de zoom para 110% para uma exibição mais próxima ou 90% para uma perspectiva mais ampla. Isso pode melhorar a legibilidade sem comprometer o layout.
- O nível máximo de zoom pode diferir entre os navegadores. Embora você possa diminuir o zoom o máximo possível, lembre-se de que a interface pode ficar desordenada, exigindo que você role ou redimensione certos elementos. Aumentar o zoom para além de 100% pode resultar em problemas de interface, como elementos que não se encaixam corretamente na tela ou ficam distorcidos.
Instruções de zoom específicas do navegador
Chrome
- Selecione o ícone de três pontos no canto superior direito.
- Use os sinais de menos (-) e mais (+) para ajustar o zoom na linha chamada Zoom.
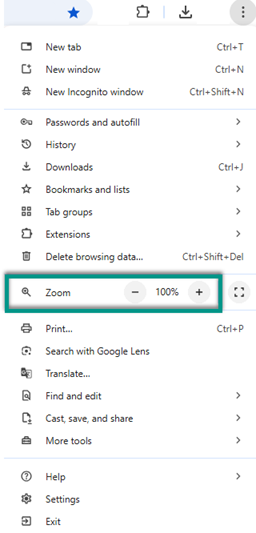
Microsoft Edge
- Clique no ícone de três pontos no canto superior direito.
- Use os sinais de menos (-) e mais (+) para ajustar o zoom na linha chamada Zoom.
Firefox
- Clique no menu de três linhas no canto superior direito.
- Use os sinais de menos (-) e mais (+) para ajustar o zoom na linha chamada Zoom.
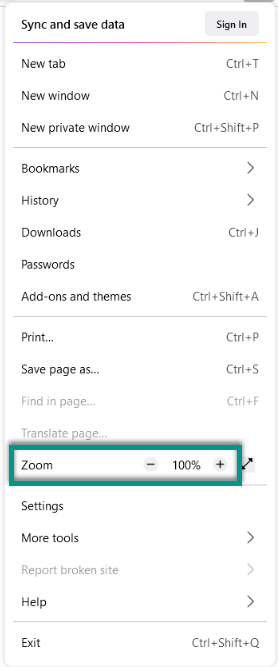
Safari
- No menu no topo da tela, selecione View (Exibir).
- Use os botões Zoom In (Aumentar zoom) e Zoom Out (Diminuir zoom) para ajustar a tela.

