Encontre as informações necessárias para se preparar para a migração do seu próximo plano e gerencie seu ambiente Smartsheet de forma eficaz no Modelo de assinatura do usuário.
Este artigo destina-se a orientar os administradores de sistema na migração do modelo de colaborador legado para o modelo de assinatura de usuário.Se você não tiver certeza sobre o tipo de modelo, saiba como determinar o modelo em que seu plano está.
Práticas recomendadas do administrador do sistema para migração para o modelo de assinatura do usuário
Para se preparar para a sua renovação e uma migração tranquila, conclua as tarefas abaixo.
Antes da renovação
90-31 dias antes da renovação
Não há razão para esperar para identificar usuários que não precisam de acesso pago ao Smartsheet. Recomendamos que você inicie as tarefas que precisa fazer 30 dias antes da renovação o mais rápido possível.
Concentre-se nos usuários licenciados antes da migração.
Somente os Usuários licenciados serão convertidos automaticamente em Membros. Depois de migrar para o novo modelo, todos os tipos de usuário (Membros provisórios, Membros. Convidados e Visualizadores) são gerenciados na página User Type e True Up.
30 dias antes da renovação
- Certifique-se de que a lista de Usuários Licenciados do seu plano seja precisa.
- Baixe e analise o relatório User Type.
- Concentre-se nas seções Tipo de usuário e Permissões do relatório para entender quais usuários serão contados como Membros, Membros provisórios, Convidados e Visualizadores. Você pode saber mais em Detalhes do relatório de tipo de usuário.
Mapeamento de tipo de usuário para migração
| Tipo de usuário do modelo de colaborador legado | Modelo de assinatura de usuário Tipo de usuário |
|---|---|
| Usuário licenciado | Membro |
| Usuários Não Licenciados e Colaboradores Livres que são compartilhados com pelo menos um ativo | Visualizador, convidado ou membro provisório (com base nas permissões de compartilhamento do usuário) |
| Usuários não licenciados que não compartilham nenhum ativo | Membro provisório |
- Rebaixar quaisquer Usuários Licenciados que não precisem ser Membros (usuários pagos).
- Trabalhe com sua equipe de contas Smartsheet (gerente de sucesso do cliente, gerente de renovação, executivo de contas e/ou parceiro) para determinar o número de membros que você precisa comprar para o seu plano. A equipe da sua conta recomendará uma quantidade com base no número de usuários ativos com permissões de comentarista ou acima. Se você não tiver uma equipe de conta dedicada, entre em contato com o Financeiro.
Um dia antes da renovação
- Gere relatórios como um ponto de referência para acesso e User Types antes da migração, caso você precise restaurar as permissões de um usuário.
- Puxe seu relatório de acesso à planilha.
- Puxe um relatório de tipo de usuário atualizado.
Não há função de desfazer depois que você altera as permissões de um usuário ou User Type, portanto, os relatórios ajudarão se você precisar restaurar as permissões de um usuário.
Dia da renovação
Sente-se, relaxe e migraremos seu plano. Não haverá impacto na produtividade durante esse período.
Após renovação
Primeira semana após a renovação
- Confira a página User types e true-up no Centro de Administração.
Primeiros 90 dias
Quando os usuários compartilham planilhas, relatórios, áreas de trabalho e painéis com colegas, esses colegas recebem automaticamente o status de Membro temporário se ainda não forem Membros do plano. Durante os períodos de reconciliação programados, você tem a oportunidade de revisar os Membros provisórios e decidir se eles se tornam Membros ou têm acesso mais restrito.
Você pode revisar e gerenciar usuários individualmente ou em massa. Saiba mais sobre como gerenciar usuários.
O primeiro período de reconciliação após a renovação incluirá Membros provisórios que tiveram acesso por mais de 30 dias e usuários que foram migrados para Membros provisórios durante a renovação.
Desenvolver uma política geral e agendar um tempo para implementá-la durante o período de reconciliação.
Por exemplo, você pode rebaixar usuários que não estiveram ativos no Smartsheet nos últimos 6 meses. Em seguida, escolha um dia durante o período de reconciliação para gerenciar quaisquer usuários que atendam a esses critérios.
Gerenciar usuários em massa
Sempre que você tiver um conjunto claramente definido de usuários sobre os quais deseja realizar a mesma ação, você economizará tempo com ações em massa.
- Entre na sua conta Smartsheet e vá para Centro de administração.
- No Centro de Administração, navegue até a página User types and true-up e selecione a guia True-up. Esta página foi projetada especificamente para gerenciar true-ups e mostra apenas Sócios e Sócios provisórios. Observação: congelamos a lista de usuários na guia True-up durante o período de reconciliação, para que você não precise se preocupar com a adição de usuários à lista depois de fazer alterações.
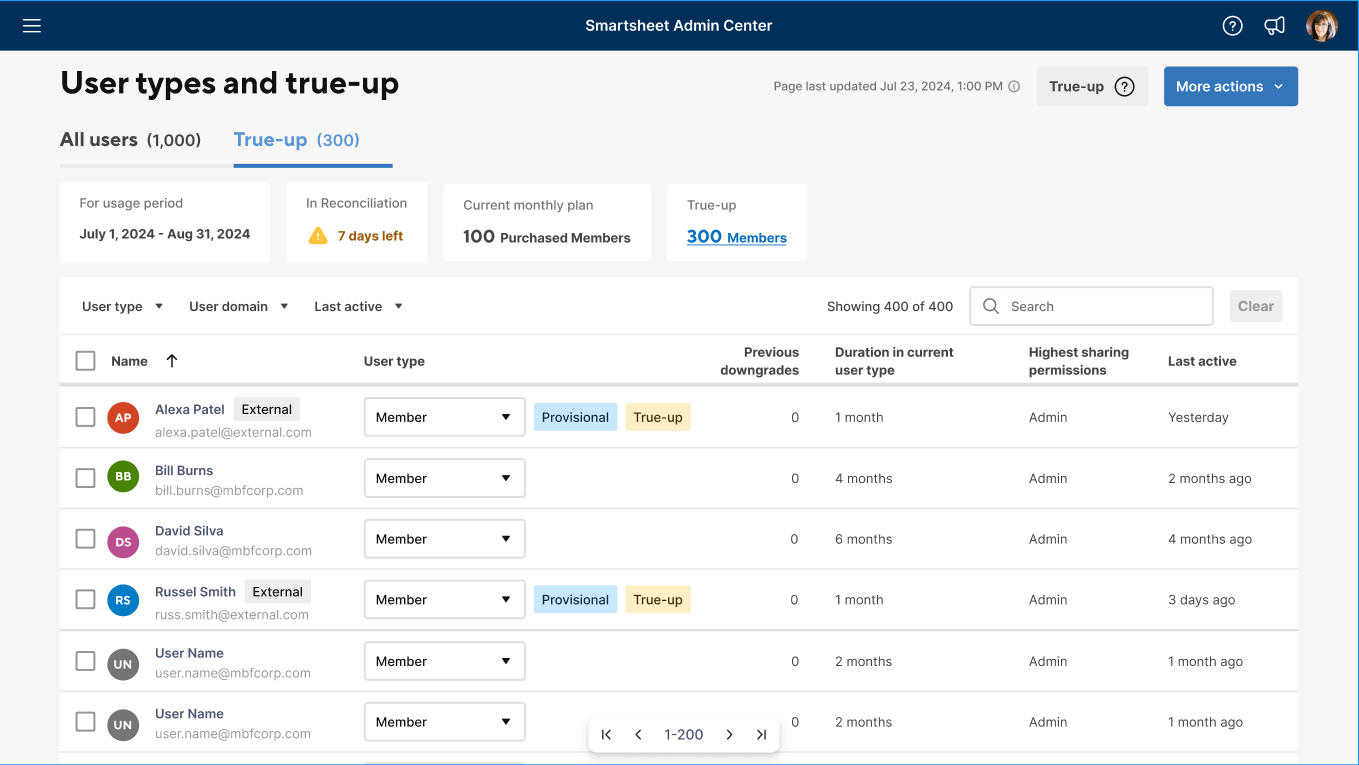
- Use filtros para mostrar apenas um conjunto de usuários. Para o exemplo inativo de seis meses, use o filtro Último ativo na parte superior da lista de usuários para ver apenas aqueles que estavam ativos há mais de seis meses.
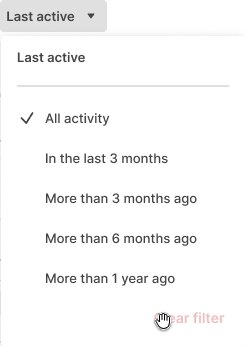
- Marque a caixa de seleção ao lado de Nome para selecionar todos os usuários.
- Selecione Alterar tipo de usuário e selecione Visualizador.
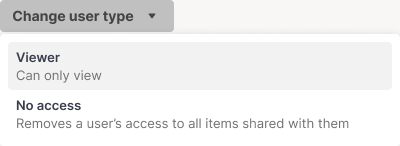
- Selecione o botão Alterar para Visualizadores para confirmar que deseja alterar todos os usuários selecionados para Visualizadores.
- Uma vez confirmado, o User Type para todos os membros selecionados mudará para Visualizador. Além disso, todas as permissões dos itens compartilhados serão alteradas para Visualizador e desaparecerão da lista de usuários. Observação: você só pode alterar o User Type em massa para usuários visíveis na página. Pode ser necessário repetir essas etapas várias vezes para cada lista filtrada de usuários.
Práticas recomendadas para rebaixar usuários
Quando você altera um User Type para um nível mais baixo, isso afeta o acesso do usuário aos itens e recursos do Smartsheet nos itens. Você não pode desfazer isso.
Ações automáticas
| Ação | Exemplo | Ações reversas |
|---|---|---|
| Atualização de permissões do usuário As permissões do usuário em todos os itens serão atualizadas para estar em conformidade com seu novo User Type. | Se você alterar um usuário de um Membro para um Visualizador, a permissão em todos os itens com os quais ele é compartilhado será alterada para Visualizador. |
|
| O usuário é removido dos Grupos com permissões mais altas O usuário será removido de qualquer grupo com permissões mais altas do que o novo Tipo de Usuário permite. |
|
|
| O usuário não é mais administrador de itens e alguns itens deixados sem administrador Itens de sem administradores devem continuar funcionando. Se um item não tiver administrador, um administrador de ativos do plano receberá solicitações de acesso. |
|
Observação: é uma prática recomendada sempre ter mais de um administrador em um item para evitar esse e outros cenários (por exemplo, um funcionário deixa a organização). |
| O usuário não tem mais funções de administrador de ativos do plano ou administrador de grupo. Essas duas funções são reservadas para membros, portanto, um usuário com qualquer outro tipo de usuário não terá mais essas funções. | Se você alterar um usuário de Membro para Visualizador, essas funções serão revogadas do usuário. |
|
Para todas as alterações de User Type (em massa ou individuais), sempre avisaremos sobre essas possíveis alterações.
Perguntas frequentes
Como minha função está mudando no Modelo de Assinatura do Usuário?
No modelo de assinatura de usuário, o tipo de usuário de um usuário é determinado pelas permissões de compartilhamento que ele tem nos itens Smartsheet. Como administrador de sistema, você pode ver e alterar esses tipos de usuário para manter os custos Smartsheet dentro das margens planejadas.
Você pode gerenciar o acesso dos usuários a qualquer momento, mas tem a responsabilidade de revisar os Membros provisórios gerados com base nas permissões concedidas durante o compartilhamento - durante cada período de reconciliação agendado regularmente. Após cada período de reconciliação, você será cobrado por quaisquer Membros provisórios que excedam a contagem de Membros atribuída ao seu plano. O faturamento para esses Membros provisórios que convertem em Membros totalmente pagos será rateado com base no tempo restante no período de assinatura atual. Saiba mais sobre Membros provisórios e períodos de reconciliação no artigo Gerenciar usuários no Modelo de assinatura de usuário.
Quando meu plano será convertido para o modelo de assinatura de usuário?
Os planos faturados anualmente são convertidos para o Modelo de Assinatura do Usuário na renovação. Planos cobrados mensalmente convertidos para o Modelo de Assinatura de Usuário a partir de 1º de fevereiro de 2025. Você será notificado pelo menos 45 dias antes da conversão do seu plano.
Os administradores do sistema e/ou contatos de cobrança receberão um e-mail incluindo a data da conversão e o valor que você deverá pagar no novo modelo (dado o estado do plano no momento em que o e-mail é enviado).
Onde posso aprender mais sobre esse modelo e o que ele significa para mim?
Se você tiver um Gerente de Sucesso do Cliente, Executivo de Contas ou Parceiro designado, entre em contato com eles. Caso contrário, você pode encontrar mais informações na documentação do Modelo de assinatura do usuário do Smartsheet .
Minha empresa tem processos internos de aprovação. Como posso gerenciar meus processos internos e o modelo de assinatura do usuário?
Algumas empresas têm processos internos para determinar quem deve ter acesso ao Smartsheet e quais departamentos devem ser cobrados pelo Smartsheet.
Se você precisar que seus usuários internos sigam os processos internos para obter acesso ao Smartsheet, sugerimos seguir as seguintes etapas:
- Certifique-se de ter ativado o Provisionamento Automático de Usuários (UAP) e/ou o Active Directory (AD) em seu plano. Para planos de modelo de assinatura de usuário, ativar um desses recursos é fundamental para garantir que todos os usuários internos do seu plano vejam a tela de boas-vindas.
- Crie o conteúdo que você deseja que seus usuários vejam quando acessarem o Smartsheet pela primeira vez. Recomendamos um painel Smartsheet que explique aos usuários os termos de uso Smartsheet e quaisquer links para formulários que eles precisem preencher para solicitar o Smartsheet por meio de outros processos internos.
- Configure uma tela de boas-vindas ao cliente com detalhes sobre as etapas que os usuários precisam seguir para acessar o Smartsheet. Siga as instruções para criar uma tela de boas-vindas personalizada.
- Depois que a Tela de boas-vindas do cliente é configurada, os usuários que fazem login no Smartsheet pela primeira vez são solicitados a enviar quaisquer solicitações adicionais necessárias para manter o acesso ao Smartsheet.
- Durante o próximo período de reconciliação, basta comparar a lista de usuários na página User type e true-up com a lista de usuários enviados e aprovados em seu fluxo de processo interno. Não tome nenhuma ação sobre os usuários aprovados na lista do seu processo. Rebaixe os usuários que foram rejeitados ou que não enviaram uma solicitação de acordo com sua orientação. Dependendo da preferência da sua organização, você pode alterá-los para Visualizador ou Sem Acesso.
Entendo que você recomenda focar na contagem de membros antes da transição, mas também quero gerenciar membros provisórios. Como posso fazer isso?
Recomendamos que se concentre apenas nos Membros antes da transição, porque os User Types e a tela de confirmação (disponível após a transição) tornam o gerenciamento de usuários muito mais fácil.
Se for importante reduzir o número de membros provisórios na transição, será necessário trabalhar com os administradores de itens para remover os níveis de permissão dos usuários identificados. Existem cinco passos que você precisa seguir.
Etapa 1: identifique os usuários cujas permissões você deseja limitar.
- Fazer login no Smartsheet e navegar até o Centro de administração.
- Na página inicial do Centro de administração, revise o cartão do usuário. Você verá as contagens de tipos de usuário que serão convertidos da seguinte forma:
- Os Usuários Licenciados serão convertidos em Membros
- Os administradores e editores não licenciados serão convertidos em membros provisórios
- Os Hóspedes serão Hóspedes
- Os Visualizadores serão Visualizadores
- Se você quiser mais detalhes para cada um desses tipos de usuário, poderá baixar o relatório User Type, que inclui informações sobre quais usuários pertencem a cada grupo e dados de uso.
- Você pode usar as informações do relatório para começar a segmentar usuários para os quais deseja ajustar permissões e trabalhar com administradores de itens para ajustá-los. Para fazer isso:
- Baixe o relatório User Type e abra-o no Smartsheet, Excel ou Google Sheets
- No relatório, filtre por Usuários licenciados.
- Em seguida, filtre as seguintes colunas de uso:
- Número de comentários em ativos (últimos 180 dias)
- Número de edições de ativos (últimos 180 dias)
- Número de ativos criados (últimos 180 dias)
- Isso fornece a lista de usuários que não comentaram, editaram ou criaram itens nos últimos 180 dias. Esses usuários são candidatos a ter suas permissões Smartsheet reduzidas.
Etapa 2: use o relatório de acesso a planilhas para identificar todos os itens com os quais esses usuários são compartilhados em um nível que os tornará membros provisórios.
Etapa 3: Notifique os proprietários administradores de cada item e solicite que eles removam ou limitem o nível de permissão dos usuários.
Etapa 4: verifique os grupos para garantir que o usuário não faça parte de um grupo com permissões de nível superior. Se estiverem, remova-os do grupo.
Etapa 5: repita a etapa 2 para confirmar que todas as permissões foram removidas.
Meu plano já fez a transição para o modelo de assinatura de usuário. Tenho muitos usuários para gerenciar todos os períodos de confirmação e não quero fazer isso no Centro de Administração. Existe outra maneira?
Nossa recomendação é gerenciar ativamente seu ambiente Smartsheet e seus usuários. No entanto, se você está empenhado em desenvolver uma maneira automatizada e programática de gerenciar seu ambiente Smartsheet, nossa orientação é explorar o uso da API Desativar Usuário para criar um meio programático de remover um grande número de usuários.
Desativação não é o mesmo que rebaixamento/rebaixamento.
Rebaixar um usuário simplesmente ajusta seu nível de acesso a itens no Smartsheet. Desativar um usuário impedirá que ele faça login em sua conta Smartsheet. Você não será cobrado por usuários desativados e isso impedirá que sua conta incorra em cobranças adicionais no momento da confirmação.
Algumas coisas a serem observadas sobre essa abordagem.
- Somente usuários internos podem ser desativados. No entanto, dado que a maioria dos Membros pagos será interna, isso não deve ser um obstáculo. Usuários externos, que não estão em nenhum domínio associado ao seu plano, precisam ter permissões de Administrador para se tornarem Membros provisórios. Esta não é uma prática comum ou uma boa prática de segurança.
- Se você deseja que um usuário seja um Visualizador, será necessário usar a página User types e true-up para marcar usuários específicos como Visualizadores.
- Não há como desfazer essa ação.
Eu pago com cobrança no aplicativo (BTIA). Quando tenho que mudar para pagamentos com cartão de crédito?
Você precisa alterar a forma de pagamento do seu plano antes da transição para o Modelo de Assinatura do Usuário. Você verá um aviso para atualizar suas informações de pagamento. Adicione um cartão de crédito o mais rápido possível para evitar interrupções no serviço.
How can a provisional Member not have permissions to any Smartsheet items?
There are a couple of reasons a user can be a provisional Member without permissions to any Smartsheet items.
- They were granted permission to an item, which assigned the provisional Member User Type. At some point, the permission was removed. Removing permissions doesn’t downgrade or demote a provisional Member to a different User Type.
- They were added via User-Auto Provisioning or Directory Integration and haven’t been shared to any items.
How does my plan’s migration to the User Subscription Model impact our end users?
End users won’t need to change their behavior much in the new model and may not even notice a change. Users can still create and share Smartsheet solutions. They'll be able to collaborate faster with provisional use. For more details on how the User Subscription Model drives value through provisional use, check out the User Subscription Model overview.
Please refer to the following end-user guidance as your organization transitions to the User Subscription Model:
- Make sure your users are aware of any new or updated internal policies for Smartsheet usage at your organization.
- A non-Member user who is shared to a core item with a Commenter or higher permission level (for internal users) or Admin or higher permission level (for external users) will become a provisional Member. As always, users sharing core items should start with the lowest level of access needed to maintain security and avoid unnecessary provisional Members.
- When your plan converts to the User Subscription Model, end users will no longer see the Request License button or Account Discovery tool. These are no longer required since permissions now drive access.