Use os recursos de download e carregamento do Data Shuttle para criar listas suspensas dinâmicas nas planilhas e nos formulários do Smartsheet.
Visão geral
As listas suspensas dinâmicas podem atualizar automaticamente uma lista suspensa em um determinado local quando ela é alterada em outro local.
Use o Data Shuttle para carregar uma lista de itens e atualizar as seleções suspensas de uma lista da mesma planilha, de outra planilha ou de um arquivo CSV ou XLSX.
É possível estabelecer a conexão com o Data Shuttle por meio do menu intuitivo Conexões na barra superior de navegação do aplicativo do Smartsheet. Selecione Conexões e escolha a ação desejada.
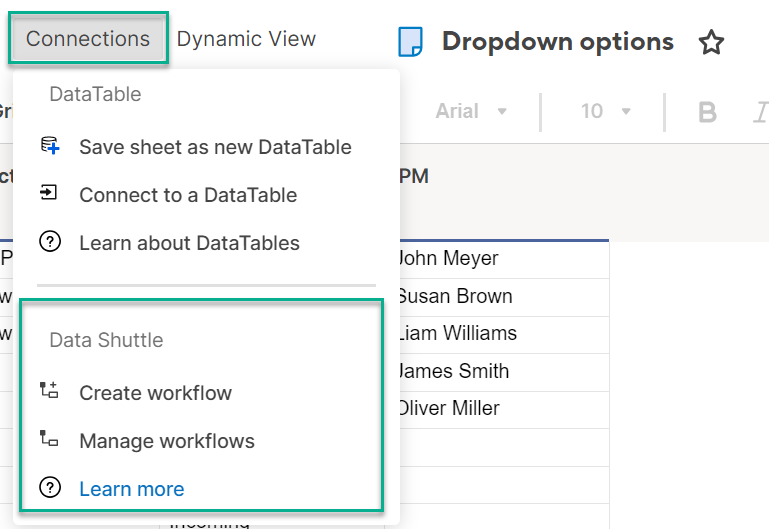
Esse recurso melhora significativamente a descoberta do Data Shuttle no aplicativo, garantindo um gerenciamento contínuo do fluxo de trabalho.
Pré-requisitos
Para usar o Data Shuttle, você precisa:
- ter permissões de editor, administrador ou proprietário na planilha de destino;
- ter permissões do aplicativo premium Data Shuttle habilitadas no centro de administração pelo administrador de sistema do Smartsheet.
Criar listas suspensas dinâmicas
Para criar listas suspensas dinâmicas usando o Data Shuttle, prepare o seguinte:
- Sua lista de fontes. Ela pode ser uma planilha dentro Smartsheet ou um arquivo externo contendo as opções de lista suspensa.
- Sua planilha de destino. É aqui que você atualizará suas opções de lista suspensa de acordo com as alterações na planilha de origem.
Esse processo presume que você fará download da lista a partir de um local do Smartsheet.
Criar um fluxo de trabalho de download
- Acesse Criar um fluxo de trabalho > Fazer download de dados.
Selecione sua planilha de origem. Em seguida, selecione Avançar.
Brandfolder Image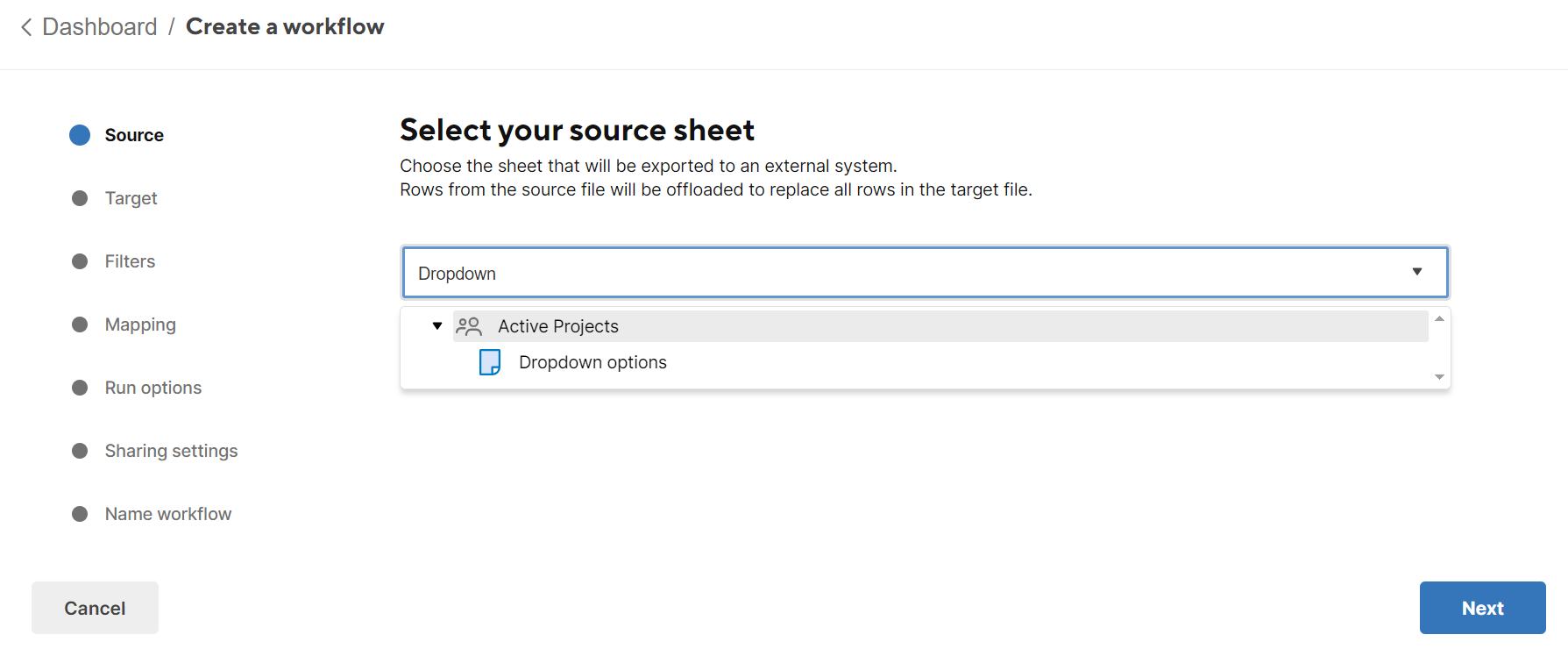
- Selecionar local de destino:
- Anexo do Smartsheet: você deve selecionar a planilha na qual deseja anexar o arquivo.
- OneDrive e Sharepoint: você deve entrar na sua conta externa.
- GoogleDrive: você deve entrar na sua conta externa.
- Box: você deve entrar na sua conta externa.
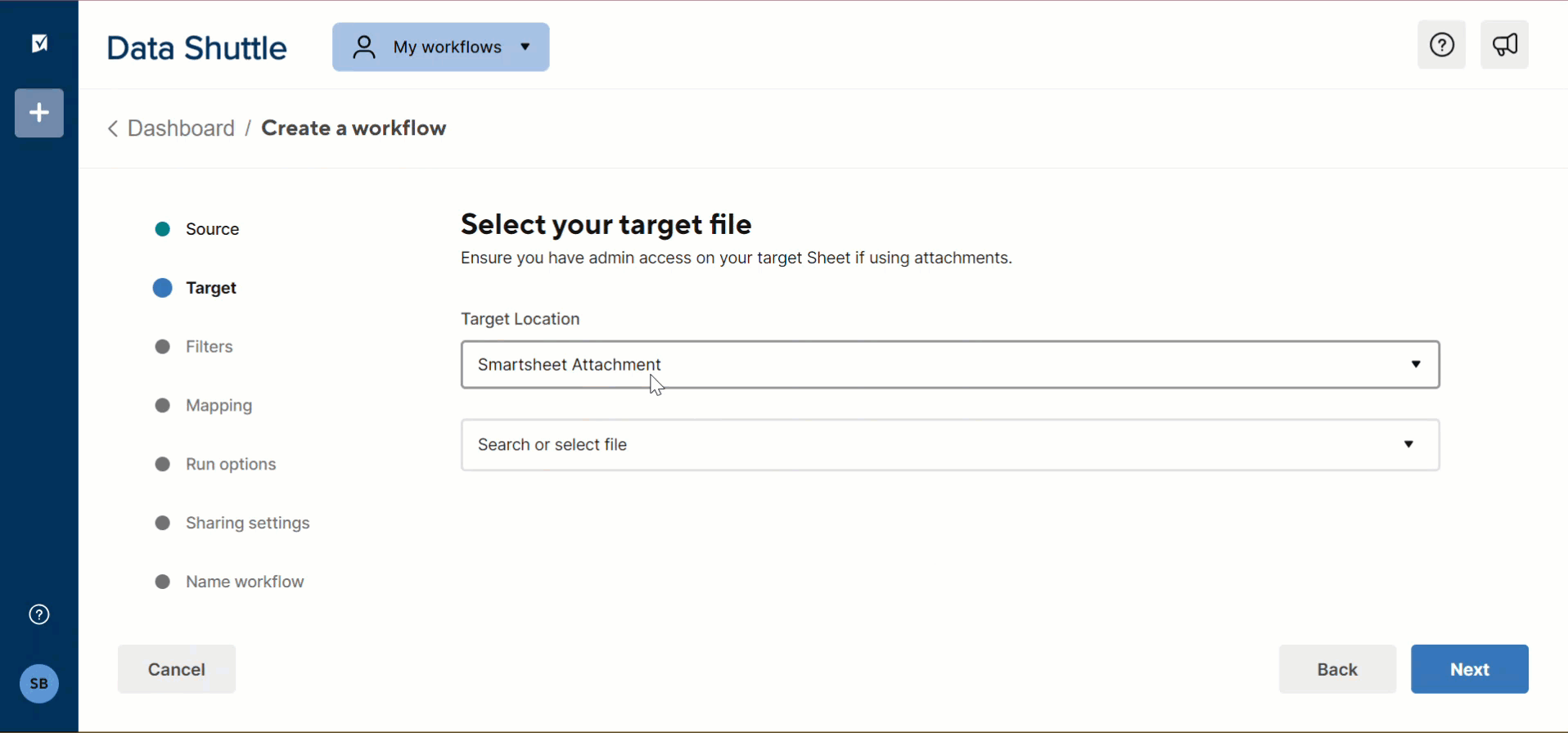
- Nomeie o arquivo exportado e selecione o tipo de arquivo exportado desejado.
- Selecione se deseja adicionar cabeçalhos ao arquivo de destino. Em seguida, selecione Avançar.
- Opcional: adicionar um filtro para exportar apenas dados que atendam a critérios específicos.
- Selecione Avançar.
- Mapeie colunas entre a origem e o destino selecionados. Selecione Avançar.
- Ative “Executar de acordo com o cronograma” caso deseje definir um cronograma. Selecione Avançar.
- Nomeie seu fluxo de trabalho e selecione Salvar.
- Passe o cursor sobre o fluxo de trabalho que você acabou de criar e selecione Executar.
Você verá uma mensagem confirmando que seu fluxo de trabalho foi executado.
Criar um fluxo de trabalho de carregamento
- Acesse Criar um fluxo de trabalho > Carregar dados.
- Selecione seu local de origem:
- Anexo do Smartsheet: você deve selecionar a planilha na qual o anexo está.
- OneDrive e Sharepoint: você deve entrar na sua conta externa.
- GoogleDrive: você deve entrar na sua conta externa.
- Box: você deve entrar na sua conta externa.
- Selecione a planilha na qual o anexo está localizado.
- Selecione o modo como o Data Shuttle escolhe o anexo:
- Nome: você deve inserir o nome do anexo (incluir o formato do anexo).
- Mais recente: o anexo mais recente é selecionado.
- Marque a caixa caso seu anexo tenha cabeçalhos de coluna.
- Selecione a primeira linha e o separador de caracteres. Em seguida, selecione Avançar.
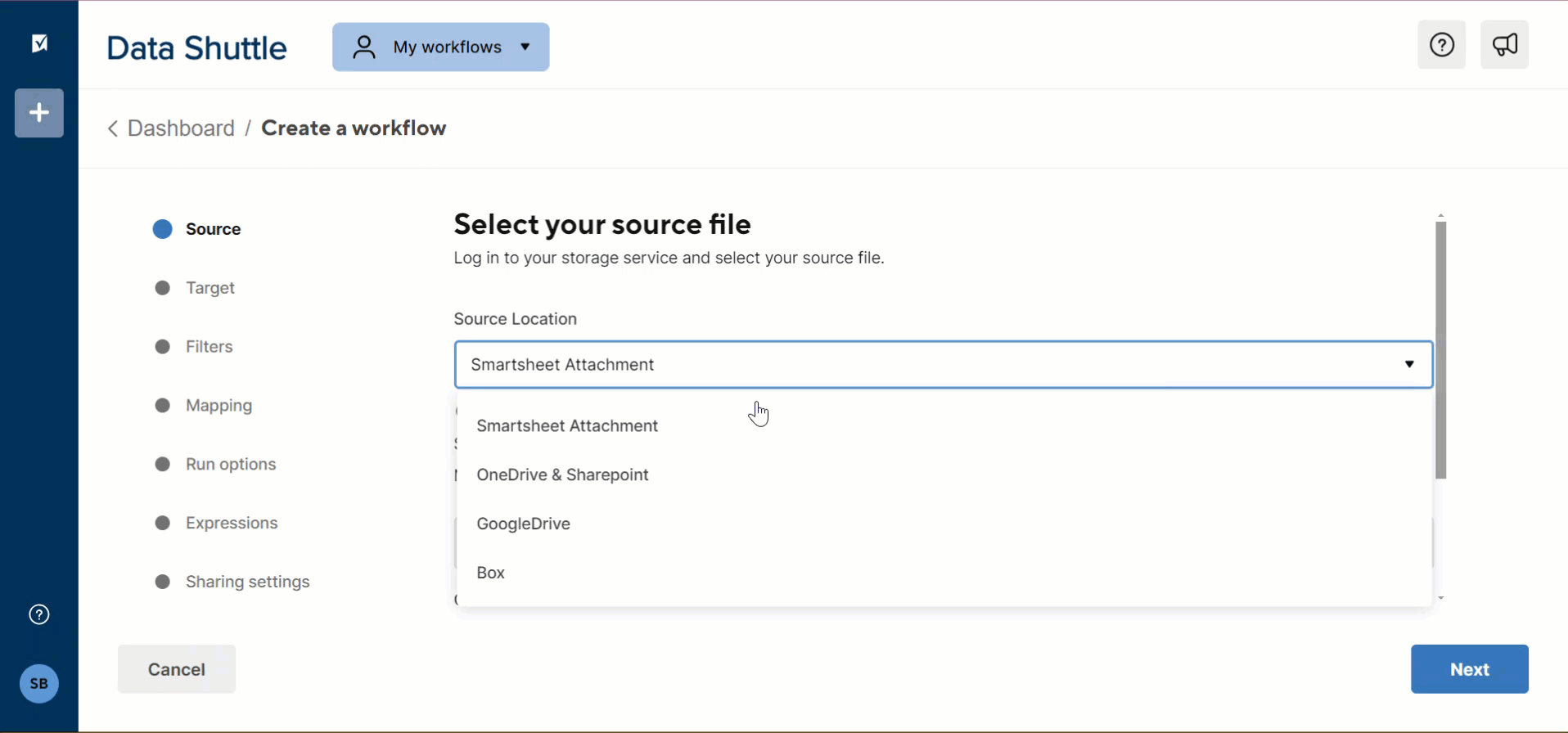
- Selecione sua planilha de destino. É aqui que as opções de lista suspensa aparecerão.
Selecione a ação Atualizar as opções da lista suspensa para as colunas selecionadas. Em seguida, selecione Avançar.
Brandfolder Image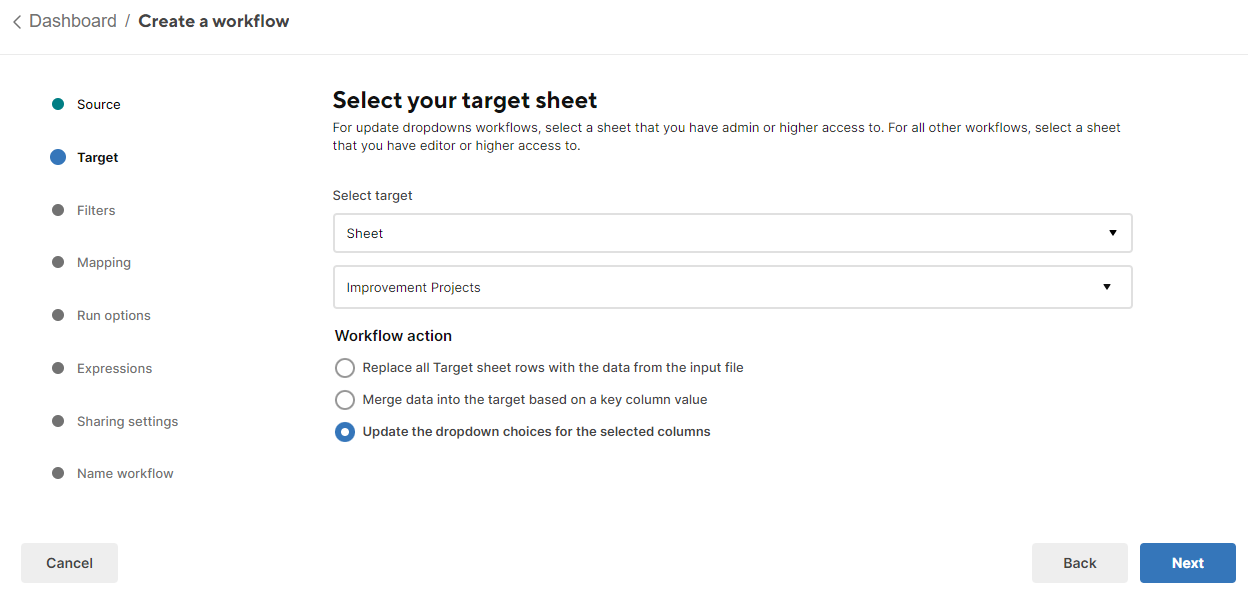
- Opcional: adicione um filtro para importar apenas dados que atendam a critérios específicos.
- Selecione Avançar.
- Mapeie colunas entre a origem e o destino selecionados. Selecione Avançar.
- Ative Executar de acordo com o cronograma se quiser definir um cronograma, ou ative Executar de acordo com o anexo se quiser que o fluxo de trabalho seja executado quando o anexo for carregado. Selecione Avançar.
- Opcional: adicione expressões para incluir um novo campo de função na sua planilha de destino.
- Selecione Avançar.
- Nomeie seu fluxo de trabalho e selecione Salvar.
Você verá uma mensagem de confirmação. Selecione Concluído.
Você pode selecionar manualmente Executar para testar seus fluxos de trabalho.
Se você tiver definido uma frequência para os fluxos de trabalho de download e carregamento, os fluxos serão executados automaticamente e manterão as opções de lista suspensa sincronizadas com sua lista de origem.