スケジュールを使用すると、空き状況で並べ替えたり、プロジェクトの割り当てを個々の稼働状況に要約した割り当てのヒートマップを表示したりできます。Resource Management by Smartsheet のスケジュールで、チームの空き状況を正確に把握する方法について詳細をご覧ください。
スケジュールの稼働状況に応じて並べ替える
スケジュールの並べ替えやフィルターを使用して、メンバーがいつ空いているかを確認し、プロジェクトに必要な特定の役割やスキルを見つけます。
並べ替え
- 名前 (既定): メンバーは、スケジュールで姓名のアルファベット順に並べ替えられます
- 稼働状況: チームを最も作業可能な人物から順に並べ替えることができます。ここから、チームの誰が特定の種類のプロジェクトに対して仕事を引き受けることができるか、誰が特定の期間に作業可能かを確認できます。
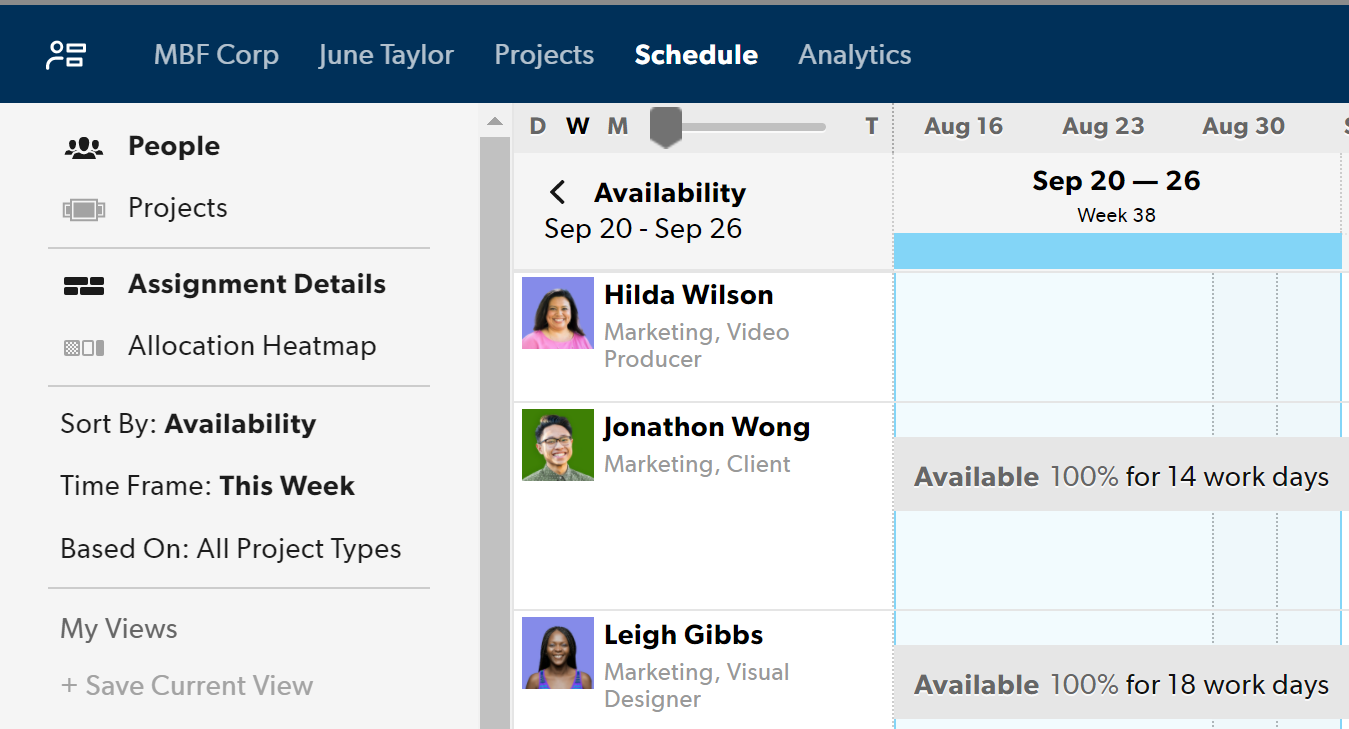
期間
事前に定義された期間またはカスタムの日付範囲から選択して、チームを利用可能なものから最も少ないものまで並べ替えます。スケジュールの青いハイライトは、並べ替え基準となる時間枠が表示されます。
基づいている
- すべて (既定): 最も作業可能な人から最も作業不可能な人の順に並べ替えます
- プロジェクト タイプ: 1 つまたは複数のプロジェクト タイプを選択すると、選択したプロジェクト タイプで最も作業できる人から最も作業できない人の順で、アルファベット順に表示が並べ替えられます。
請求可能な優先度の高いプロジェクトを引き受けることができる人を確認するには、確定プロジェクトに基づいた稼働状況でフィルターをかけます。これによりスケジュールが並べ替わり、確定プロジェクトで作業可能なユーザーが表示されます。その他のプロジェクトの割り当て (内部、暫定) は灰色で表示されます。このフィルターを使用すると、この表示でチームの稼働状況が一時的に再計算されます。
割り当てのヒートマップを表示する
- 画面上部の [スケジュール] をクリックします。
- 左のメニューを展開するには、[全員] をクリックします。
- [ユーザー] をクリックし、[割り当てヒートマップ] をクリックします。
割り当ては、灰色や、ユーザーがキャパオーバーの場合は赤など、さまざまな色合いで表示されます。
- ユーザーのスケジュールの詳細を展開または折りたたむには、名前のセルの右上にカーソルを合わせて、詳細アイコンをクリックします。
- 特定のユーザーの割り当てでフィルターをかけるには、左サイドバーの [ユーザー フィルター] で [チーム メンバー] を選択します
チーム メンバーのプロファイルには開始日が必要で、それがなければ割り当てが表示されません。
休日と週末を設定する
既定では、Resource Management における稼働日数は 5 日です。稼働週は月曜日から始まり、土曜日と日曜日は非稼働日になります。
金曜日から日曜日まで勤務しないチームメンバーについては、稼働日数を 4 日にできます。また、一部のチーム メンバーが毎日勤務するよう設定することも可能です。金曜日と土曜日を非稼働日とし、日曜日を稼働週の始まりにする企業もあります。ニーズに応じて稼働週の長さを調整できます。

稼働週を設定するには
- [設定] を選択します。
- [アカウント設定] を選択します。
- [アカウント設定] ページで、[時間追跡] までスクロール ダウンします。
- 以下のフィールドに、稼働週の詳細を入力します。
- 1 日の稼働時間
- 週の稼働日
- 稼働週の開始
- [アカウント設定] ページの一番下にある [保存] を選択します。
[スケジュール] ページでは、非稼働日は薄い灰色の縦方向の帯で表示されます。Resource Management では、非稼働日 (祝日または週末) は空き状況の計算から除外されます。
休日を管理する
祝日
祝日はすべての場所で発生し、非稼働日として表示されます。
祝日を追加するには
はじめる前に
パートタイムの空き時間は、祝日よりも優先されます。たとえば、祝日と勤務スケジュールが重なるパートタイム従業員がいる場合、その従業員は休日に勤務するように表示されます。
パートタイム従業員が祝日に作業不能と表示されるようにするには、その日のパートタイム従業員のスケジュールを削除してください。
- [設定] を選択します。
- [アカウント設定] を選択します。
- 左側のメニューで [祝日] を選択します。
- 祝日の詳細を入力します。
- [追加] を選択します。
地域の休日
特定の場所にのみ影響を与えるイベントの場合は、不在タイプ (例: 地域の休日) を作成し、必要に応じて割り当てます。
地域の休日または不在タイプを作成するには
- [設定] を選択します。
- [アカウント設定] を選択します。
- 左側のメニューで [不在タイプ] を選択します。
- 休日/不在タイプの詳細を入力します。
- [追加] を選択します。追加した新しい不在タイプは、[割り当て] オプションとして表示されます。
不在と設定された稼働日は、予算から自動的に差し引かれるわけではありません。不在の時間も作業可能時間と見なされます。
地域の休日と重なるプロジェクト割り当てを削除するには
休日と重なる割り当ての削除を元に戻すことはできません。この変更を行う前に、スケジュールを再確認してください。
- 目的の割り当てを選択し、[割り当て] を選択します。
- [重複する割り当てを削除する] を選択します。
スケジュールに休暇時間を割り当てる
スケジュールにユーザーの休暇を追加するには:
- スケジュールの [ユーザー] ビューを選択します。
- 行をクリックし、休暇を追加する日付範囲を選択します。
- [新しい割り当て] をクリックし、追加する休暇タイプを検索するかスクロールダウンして見つけます。
- リストの一番下から休暇タイプを選択します。休暇がスケジュールに表示されます。
既定では、休暇を含む新しい割り当ては、1 週間の割り当て率 100% でスケジュールに表示されます。
- 割り当てハンドルをドラッグして期間を調整します。また、休暇を選択して期間を調整したり、日付を手動で変更したりすることもできます。
- 休暇をクリックして割り当てを調整します。
Resource Management では、休日や週末とは異なり、休暇時間は稼働状況の計算から自動的に差し引かれません。休暇としてスケジュールされた時間は、勤務時間と同様に扱われます。
休暇を追加した後で、割り当てを分割することもできます。
休暇はスケジュール上でのみ表示され、プロジェクトに似ています。ただし、プロジェクトではありませんので、Smartsheet の統合パネルには表示されません。[スケジュール] タブ以外では、レポートを作成することで、すべての休暇リソースのロールアップを把握できます。
個人の空き状況の構成
組織/団体の既定の稼働週は、[アカウント設定] で設定されています。この既定の稼働週は、スケジュールの割り当て率目標を示すため、チームに利用可能な時間の 100% をスケジュールできます。たとえば、週 40 時間は 100% の割り当て率になります。
特定のユーザーの空き状況を設定する
- [設定] > [アカウント設定] に進み、[ユーザー] をクリックします。
- 個人の名前をクリックし、[空き状況] セクションで調整を行います。

パートタイムの空き状況を設定した後に作成または変更された割り当てのみが影響を受けます。更新された可用性を反映するには既存の割り当てを変更する必要がある場合があります。以前の割り当てには、引き続きフルタイムの空き状況が表示されます。
特定の日に空き時間がゼロの場合、その日は非稼働日と見なされます。非稼働日と重複する割り当てはタイムシートの提案から削除され、レポート のプロジェクト予算にはカウントされません。
ユーザーの空き時間がない場合、提案時間 (未確定の時間) はスケジュールされません。
最初の作業日と最後の作業日を設定する
チーム メンバーは、最初の作業日の前と最後の作業日の後には空き時間がないと見なされます。
作業の最初と最後の日を設定するには
- [ユーザー] ページに移動し、[プロファイルの編集] を選択します。
- [空き状況] セクションに最初の作業日と最後の作業日を入力します。
恒久的なパートタイムの空き状況を設定する
既定の設定とは異なる空き状況を持つユーザーの場合
- [アカウント設定] > [ユーザー] に移動して、空き状況の調整が必要なユーザーのプロファイルを開きます。
- ユーザーのプロファイルで [パートタイムの空き状況を追加] ボタンをクリックします。
- [開始日] ボックスと [終了日] ボックスに日付を設定します。開始日と終了日を入力して、作業期間が組織の既定の作業週と異なることを示します。
ユーザーのパートタイムの空き状況に制限がない場合は、[終了日] ボックスを空のままにします。
一時的なパートタイムの空き状況を設定する
特定の期間中に一時的にユーザーの空き時間がない場合は、プロファイルにパートタイムの空き状況ブロックを設定します。
- [アカウント設定] > [ユーザー] に移動 します。
- ユーザーのプロファイルで [パートタイムの空き状況を追加] ボタンをクリックします。
- [開始日] ボックスで空き時間なしとして表示する最初の日を選択し、[終了日] ボックスで、空き時間がない最後の日の日付を選択します。
- このパートタイム ブロックの [月曜日 - 日曜日] のボックスに、「0」と入力します。
Resource Management でこのユーザーが空き時間なしとして表示されます。