Chrome ウェブストアからインストールできる Smartsheet-Google ドライブ統合の機能は次の通りです。
- Smartsheet Merge: Smartsheet のデータを戦略的に Google ドキュメントにインポートします。
- Smartsheet Sync: Google フォームへの回答を Smartsheet の新しいシートに保存します。
- Google ドライブから新しいシートを作成する: 新しいシートは Smartsheet に保存されますが、Google ドライブにもリンクが作成されるため、そこから簡単にシートを開くことができます。
さらに、インストールを必要としない Google との統合機能がいくつか存在します。完全なリストはこちらをご覧ください。
Smartsheet アプリやアドオンをインストールするには Chrome ブラウザーを使用する必要がありますが、インストール後はどのブラウザーからでも Google ドライブ-Smartsheet 機能にアクセスできます。
Google ドライブから新しいシートを作成する
この統合機能により、Google ドライブから Smartsheet の新しいシートを作成できます。
- まず、Chrome ウェブストアからこのアプリをインストールします。Google Apps ユーザーであれば、この機能を含む完全な Google Apps 統合を Google Apps Marketplace からインストールできます。
- Google ドライブのアカウントにログインします。
Google ドライブの [新規] ボタンをクリックし、[その他] > [Smartsheet] の順に選択します。
Brandfolder Image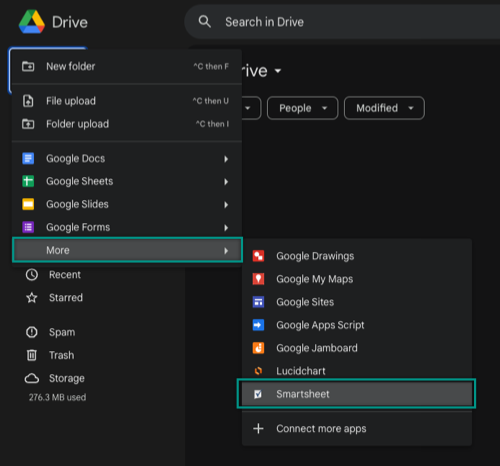
- シートに名前を付け、プロジェクト シート、タスク リスト、または空白のシートのいずれかでシートを開きます。Google ドライブ内に新しい Smartsheet へのリンクが作成されます。
- Google スプレッドシート、Microsoft Project (.mpp)、Microsoft Excel (.xls、.xlsx)、または CSV ファイルを Smartsheet の新しいシートとして開くこともできます。Google ドライブのファイルを右クリックして [アプリで開く] を選択し、[Smartsheet] をクリックします。ファイルが Smartsheet にインポートされると、新しい Smartsheet シートが作成され、そのシートへのリンクが Google ドライブに保存されます。
ドメインでサードパーティ アプリが無効になっているため、統合を使用できないというエラーが表示される場合は、Google サポート サイトのこちらの手順を Google ドメイン管理者に実行してもらうことで解決できます。
Google ドライブのリンクから Smartsheet アプリケーション内でシートを起動できます。リンクは Google ドライブのどのフォルダーにも移動できます。ほかの人との共有フォルダーでも構いません。しかし、Google からリンクを開く場合は、チーム メンバーを Smartsheet のシートに共有する必要があります。
現在のところ、既存のシートのリンクを作成する方法はありません。
アプリおよびアドオンをアンインストールする
Google サポート サイトの手順を参照して Google ドライブからアプリをアンインストールします。