シートやレポートに共同作業者を追加します。
組織内外のユーザーとファイルを共有したり、彼らにアイテムへのアクセスをリクエストしてもらうことができます。
Smartsheet アカウントを持たないユーザーと Smartsheet アイテムを共有することもできますが、ファイル内でできることは、付与する権限によります。
シートまたはレポートを共有する
- シートまたはレポートの共有を開始するには、次の 2 つの方法があります。
- [ファイル] > [メニュー] を選択します。
- 画面の右上部分で [共有] を選択します。
シートまたはレポートがワークスペース内にある場合、[共有] ボタンをクリックすると、ワークスペース全体を共有するか特定の Smartsheet アイテムのみを共有するかを選択できます。
Brandfolder Image
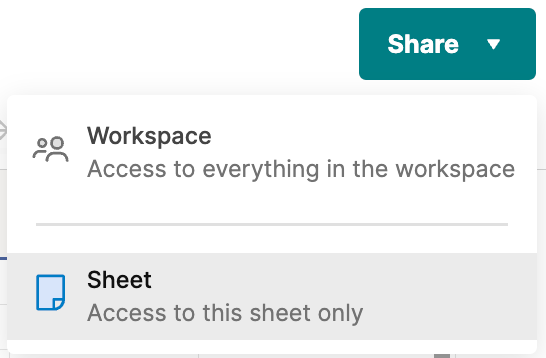
- [ユーザーとグループを招待] フィールドにユーザーまたはグループのメール アドレスを入力します。
- 各ユーザーに割り当てる権限レベルを選択します。
- (オプション) [メッセージをカスタマイズ] を選択し、ユーザーに送信するメッセージをカスタマイズします。
Brandfolder Image
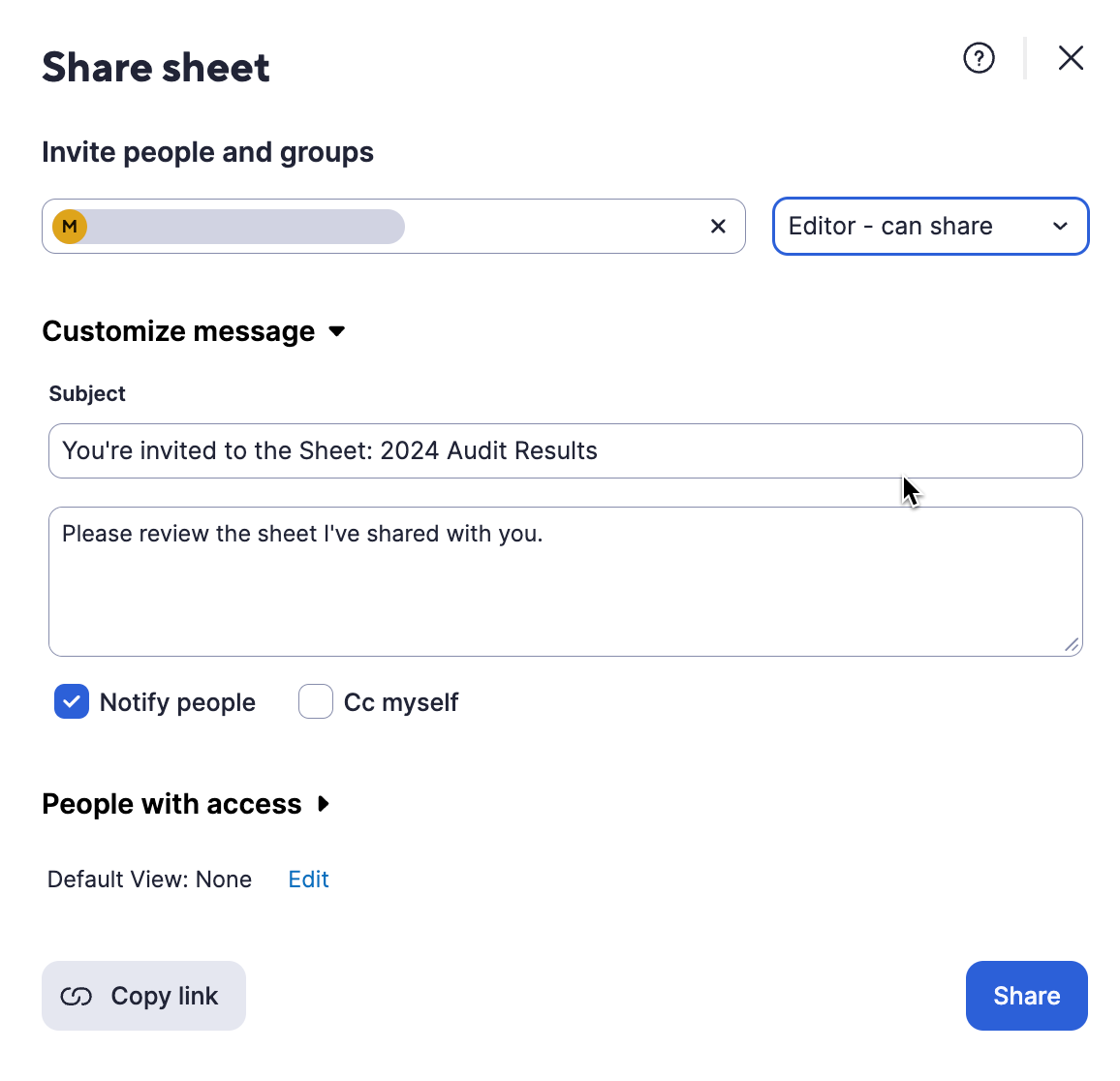
- [共有] を選択します。
アイテムの共有の解除や権限レベルの変更はいつでも行うことができます。
ユーザーの共有アクセス権を制御できる人
ユーザーと共有されている Smartsheet アイテムへのアクセスを削除できるユーザー タイプは 2 つあります。
- システム管理者は、管理センターで、アカウントのユーザーが所有しているアイテムをユーザーが共有できないようにすることができます。
- グループ管理者はグループから特定のメンバーを削除することにより、そのグループで共有されているすべてのアイテムからそのメンバーを削除できます。
- プラン アセット管理者は、アクセス リクエストをレビューし、アクセス権を持つアセットに対して権限を付与できます。
留意点
- レポートを共有したユーザーには、アクセス権を持つ元のシートのデータのみが表示されます。元のシートへのアクセス権を持たない共同作業者がレポートを表示すると、空白または情報が抜けて表示されることがあります。
- レポートを共有しても、アクセス権を持つシート以外へのアクセスは許可されません。
レポートを共有する場合は、必ず元のシートを共有してください。元のシートを共有したくない場合は、レポートを公開してリンクを共有してみてください。
Smartsheet アイテムを共有する際のヒント
- 少数のメンバーにアイテムを 1 つずつ共有する場合は、この記事にある共有手順を参照してください。
- ユーザーのグループにアイテムを 1 つ以上共有する場合は、ワークスペースを利用し、共同作業者にそれらを共有してください。
- ダッシュボードを共有するには、ダッシュボードの共有についての記事を参照してください。
- 元のシートにアクセスできない人に対してレポートを共有したい場合は、以下のオプションを試してください。