You can quickly fill a range of cells with a series of numbers, dates, or a text string ending in numbers, that’s either sequential or an evenly spaced interval using the drag-fill method.
Drag-fill basics
Drag-fill will copy a value or formula from one cell into other adjacent cells (above or below). When you use drag-fill with a formula, the cell references will adjust automatically to reflect the new placement.
A formula will automatically be filled into a cell if it's directly above, below, or between two cells that contain the same formula. Learn more about auto-filling formulas and formatting.
Use drag-fill
- Select a cell containing a value or formula that you want to copy into adjacent cells.
- Hover the mouse over the lower-right corner of the cell—the insertion point should change to a cross hair.
- Click-and-drag the lower-right corner towards any other adjacent cells. You’ll see a dotted border around each cell that will be affected when you release the click.
- Release the click to fill all of the bordered cells with the value, or formula, from the initial cell.
Brandfolder Image
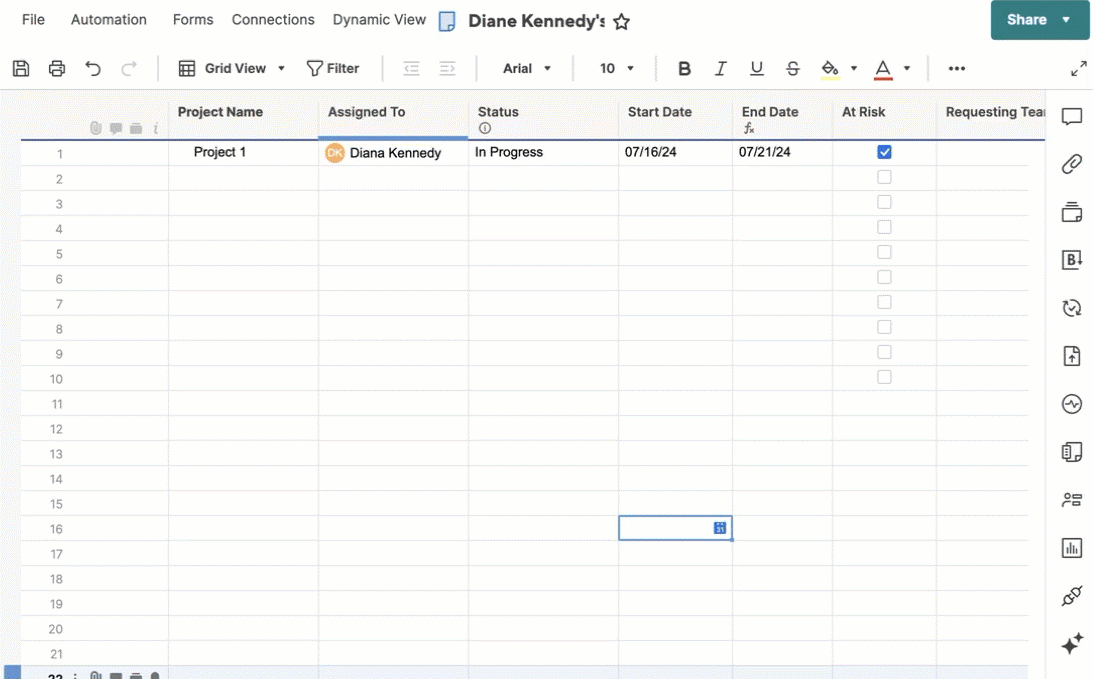
Tips for using drag-fill
- To use drag-fill on non-consecutive cells, first apply a filter to the sheet.
- To create a series of dates, type your first three dates to establish a pattern.
- To undo a drag-fill, select the affected cells and use Command + D (Mac) or Control + D (Windows).
- You cannot use drag-fill horizontally, but you can use other formulas to help quickly fill in data. In the above gif, the end date is found by {=[Start Date]@row+5}.