Définissez des filigranes sur des ressources individuelles ou des dossiers de marque entiers.
Filigrane d'un actif individuel
Vous pouvez ajouter un filigrane personnalisé au niveau de l'actif. Le filigrane s'affiche sur l'équipement et toutes les pièces jointes qui lui sont associées. Lorsqu'un utilisateur télécharge une ressource, le filigrane reste en place.
- Accédez au mode de l'immobilisation et sélectionnez Modifier.
- Sélectionner Avancé.
Vous verrez Filigrane personnalisé et l'option de Faites glisser les fichiers ici ou cliquez pour les parcourir.
- Déposez le fichier dans la zone ou sélectionnez-le et recherchez le fichier à utiliser comme filigrane.
- Sélectionnez la position où vous souhaitez que le filigrane apparaisse : En bas à gauche, En haut à gauche, En bas à droiteou En haut à droite.
Sélectionner Enregistrer les modifications.
Lors du rafraîchissement de l'écran, vous devriez voir que l'actif comprend un filigrane.
Brandfolder Image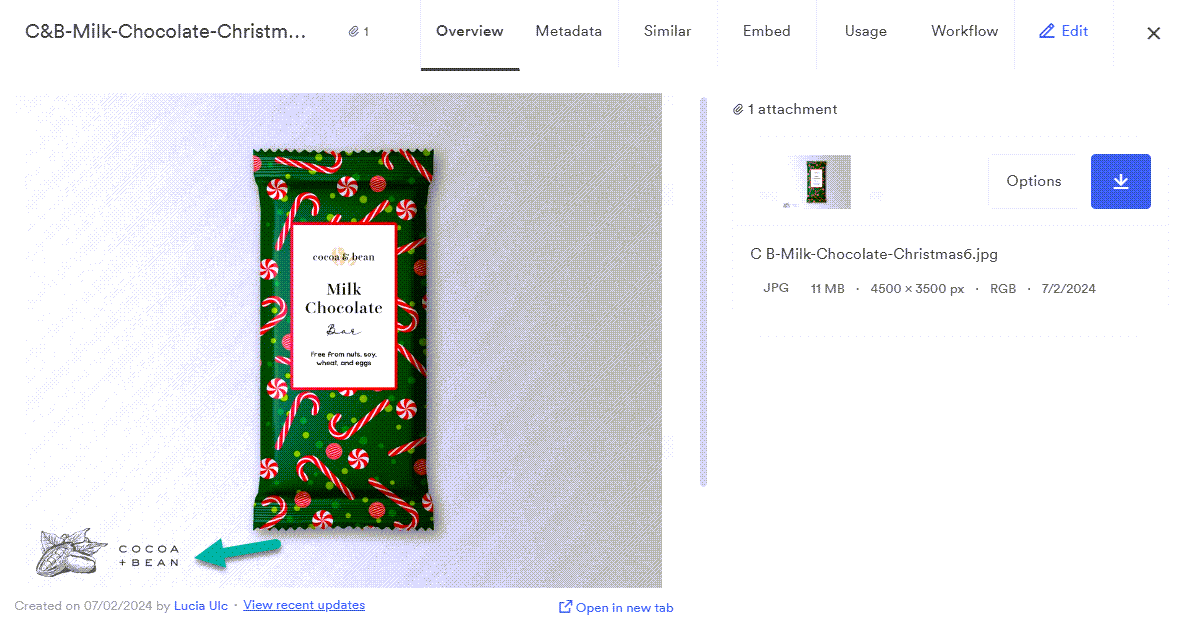
Le filigrane reste en place lorsqu'un utilisateur télécharge l'actif.
Le seul format accepté pour un filigrane est PNG. Un arrière-plan transparent et des dimensions similaires à l'actif fourniront les meilleurs résultats de filigranage.
Filigrane d'un dossier de marque entier
Si vous appliquez un filigrane à l'ensemble du dossier Brandfolder, le filigrane apparaîtra sur toutes les ressources du dossier Brandfolder et sur toutes les ressources à l'avenir.
Le filigrane apparaît au centre de chaque élément lorsqu'il est affiché dans le dossier Brandfolder. Toutefois, lorsqu'un utilisateur final télécharge l'un de ces actifs filigranés, le filigrane n'apparaît pas.
Ajouter un filigrane
- Accéder à Paramètres > Paramètres généraux > Avancé.
Rechercher le Filigrane et l'activer.
Cela soulèvera l'option de Faites glisser les fichiers ici ou cliquez pour les parcourir.
- Déposez le fichier dans la zone ou sélectionnez-le et recherchez le fichier à utiliser comme filigrane.
- Sélectionnez Update (Actualisation).
Supprimer un filigrane
1. Accédez à Paramètres > Paramètres généraux > Avancé.
2. Trouvez le Filigrane option et désactivez-le.