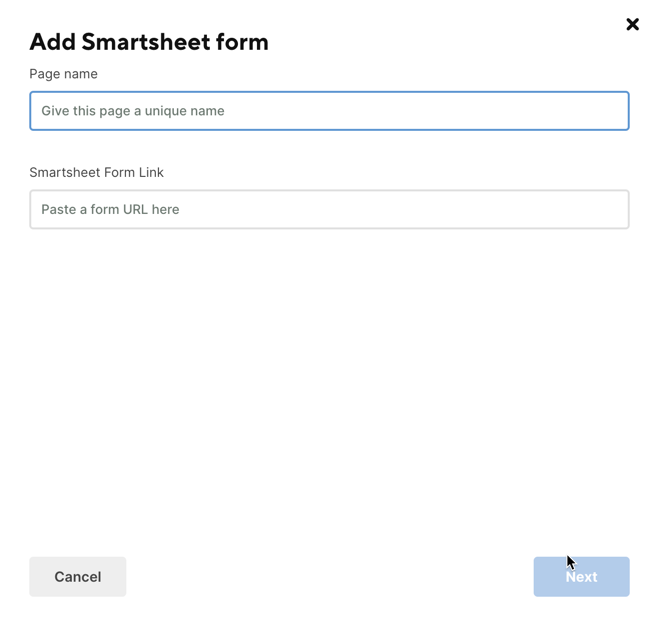Ajoutez des feuilles, des rapports, des tableaux de bord, des formulaires ou des Dynamic Views à votre WorkApp.
- Connectez-vous à WorkApps.
- Passez le curseur sur la WorkApp que vous souhaitez modifier et sélectionnez Modifier l’application.
- Dans la barre d’outils de gauche, sélectionnez Pages puis + Ajouter des pages.
- Sélectionnez les pages que vous souhaitez ajouter et suivez les instructions.
Vous pouvez inclure un maximum de 50 pages par WorkApp.
Ajouter des feuilles, des rapports ou des tableaux de bord
Si vous avez sélectionné des feuilles, des rapports et des tableaux de bord au cours des étapes précédentes, vous verrez la fenêtre suivante :
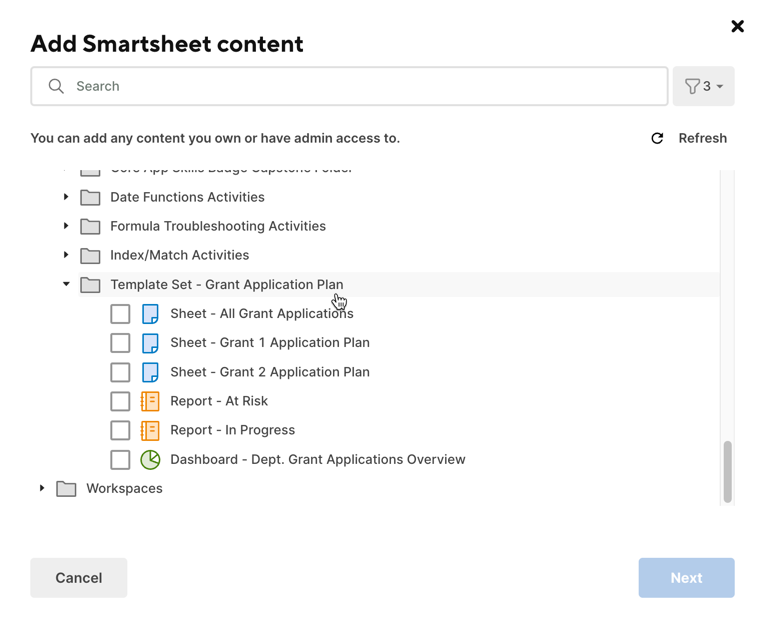
Cette fenêtre vous permet de filtrer vos résultats selon des feuilles, des rapports ou des tableaux de bord à l’aide de l’icône de filtre en haut à droite. Vous pouvez également utiliser la barre de recherche pour trouver des éléments Smartsheet en fonction de leur nom.
Conseils pour les recherches
- Ne lancez pas de recherche trop large. Essayez de saisir le nom exact de l’élément.
- Si un nouvel élément ne s’affiche pas immédiatement, actualisez la page. Votre nouvel élément devrait apparaître dans la liste des résultats de la recherche.
Ajouter des Dynamic Views
Si vous avez sélectionné Dynamic Views, vous verrez la fenêtre suivante :
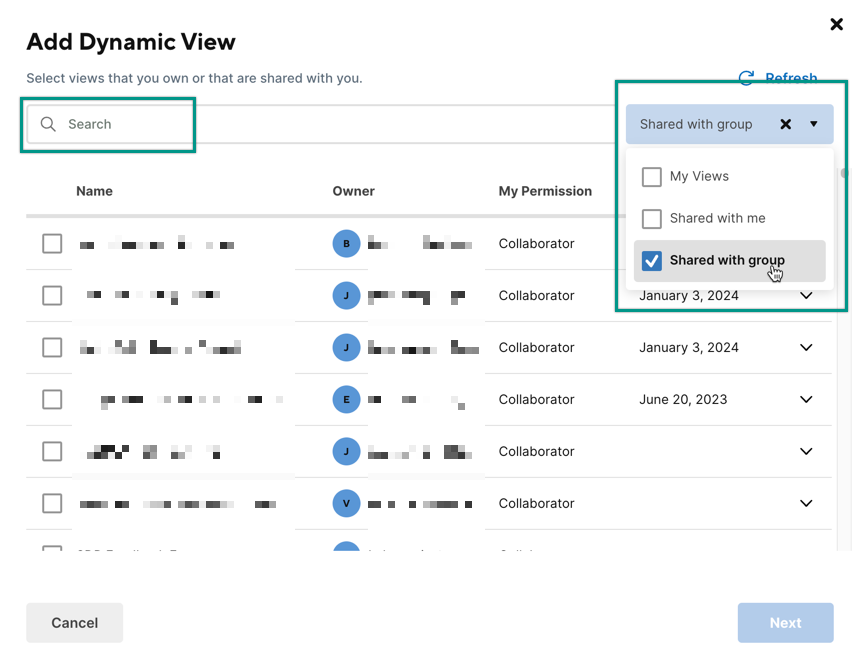
Dans cette fenêtre, vous pouvez :
- filtrer vos résultats selon Mes vues, Partagé avec moi ou Partagé avec le groupe à l’aide de la liste déroulante dans le coin supérieur droit ;
- rechercher des Dynamic Views par nom, niveau d’autorisation ou créateur à l’aide de la barre de recherche :
- trier par nom, propriétaire, niveau d’autorisation ou date de la dernière ouverture de la vue ;
- actualiser la liste à l’aide du bouton Actualiser situé dans le coin supérieur droit.
Ajouter un formulaire Smartsheet
Si vous avez sélectionné Formulaire, vous verrez la fenêtre suivante :
Dans cette fenêtre, vous pouvez :
- donner un nom à votre page ;
- coller l’URL du formulaire à ajouter.
Ajouter du contenu Web
Si vous avez sélectionné Contenu Web, vous verrez la fenêtre suivante :
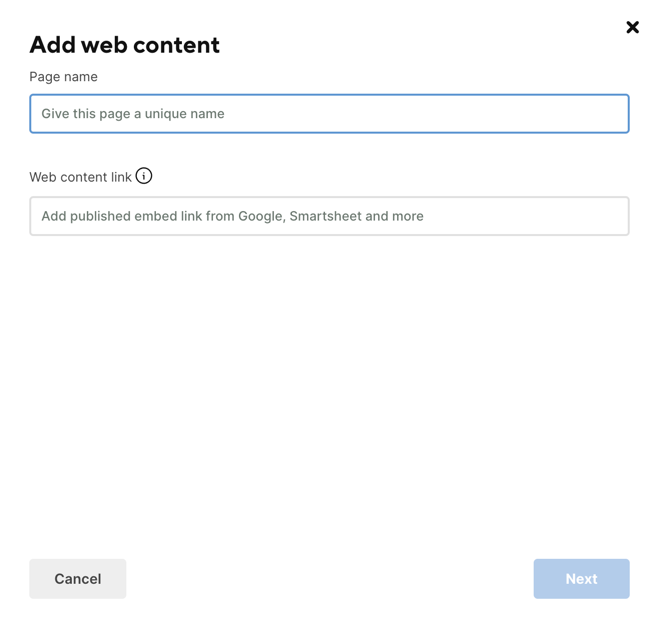
Dans cette fenêtre, vous pouvez :
- donner un nom à votre page ;
- coller l’URL du formulaire à ajouter. Vous verrez un aperçu du contenu Web.
Pour en savoir plus sur les sites de contenu Web pris en charge, consultez l’article Intégrer du contenu personnalisé dans les tableaux de bord et les WorkApps.
Affectez des autorisations de pages
Une fois que vous avez sélectionné les pages que vous souhaitez ajouter à votre WorkApp, vous devez affecter des autorisations pour chaque page ajoutée.
Vous devez affecter des autorisations de pages pour chaque rôle de votre WorkApp. Vous pouvez choisir entre Éditeur, Spectateur ou Masqué :
- Éditeur : vous pouvez modifier des lignes, des cellules et des pièces jointes dans une feuille ou un rapport. Il vous donne également le même accès que le Spectateur aux tableaux de bord, formulaires et contenus Web.
- Spectateur : vous pouvez remplir des formulaires et des pages, et interagissez avec des pages de contenu Web en lecture seule.
- Caché : il s’agit de l’autorisation par défaut. Il masque la page aux collaborateurs.