Vous pouvez rapidement remplir une plage de cellules avec une série de nombres, des dates ou une chaîne de texte se terminant par des nombres, qui sont soit séquentiels, soit espacés de façon régulière à l’aide de la fonction glisser-remplir.
Principes de base de la fonction glisser-remplir
La fonction glisser-remplir copie une valeur ou une formule d’une cellule vers d’autres cellules adjacentes (au-dessus ou en dessous). Lorsque vous utilisez la fonction glisser-remplir avec une formule, les références aux cellules s’ajustent automatiquement pour refléter la nouvelle position.
Une formule sera automatiquement remplie dans une cellule si elle se situe directement au-dessus, en dessous ou entre deux cellules contenant la même formule. En savoir plus sur le remplissage automatique de formules et la mise en forme
Utiliser la fonction glisser-remplir
- Sélectionnez une cellule contenant une valeur ou une formule à copier dans des cellules adjacentes.
- Passez la souris sur le coin inférieur droit de la cellule. Le point d’insertion doit se transformer en croix.
- Cliquez sur le coin inférieur droit et faites-le glisser vers d’autres cellules adjacentes. Vous verrez une bordure pointillée autour de chaque cellule affectée lorsque vous relâcherez le bouton de votre souris.
- Relâchez le bouton pour introduire la valeur ou la formule de la cellule initiale dans les cellules mises en évidence.
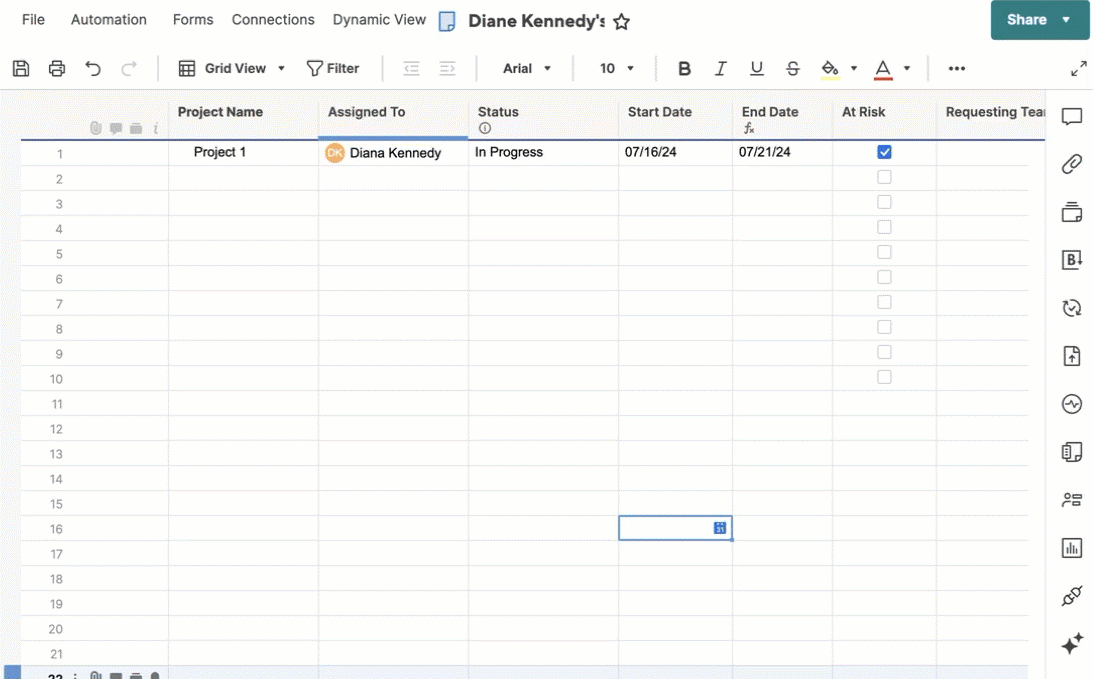
Conseils d’utilisation de la fonction glisser-remplir
- Pour utiliser la fonction glisser-remplir sur des cellules non consécutives, commencez par appliquer un filtre à la feuille.
- Pour créer une série de dates, commencez par saisir vos trois premières dates pour établir un modèle.
- Pour annuler une action de glisser-remplir, sélectionnez les cellules concernées et utilisez Commande + D (Mac) ou Ctrl + D (Windows).
- Vous ne pouvez pas utiliser la fonction glisser-remplir horizontalement, mais vous pouvez utiliser d’autres formules pour remplir rapidement les données. Dans le gif ci-dessus, la date de fin est trouvée par la formule {=[Start Date]@ligne+5}.