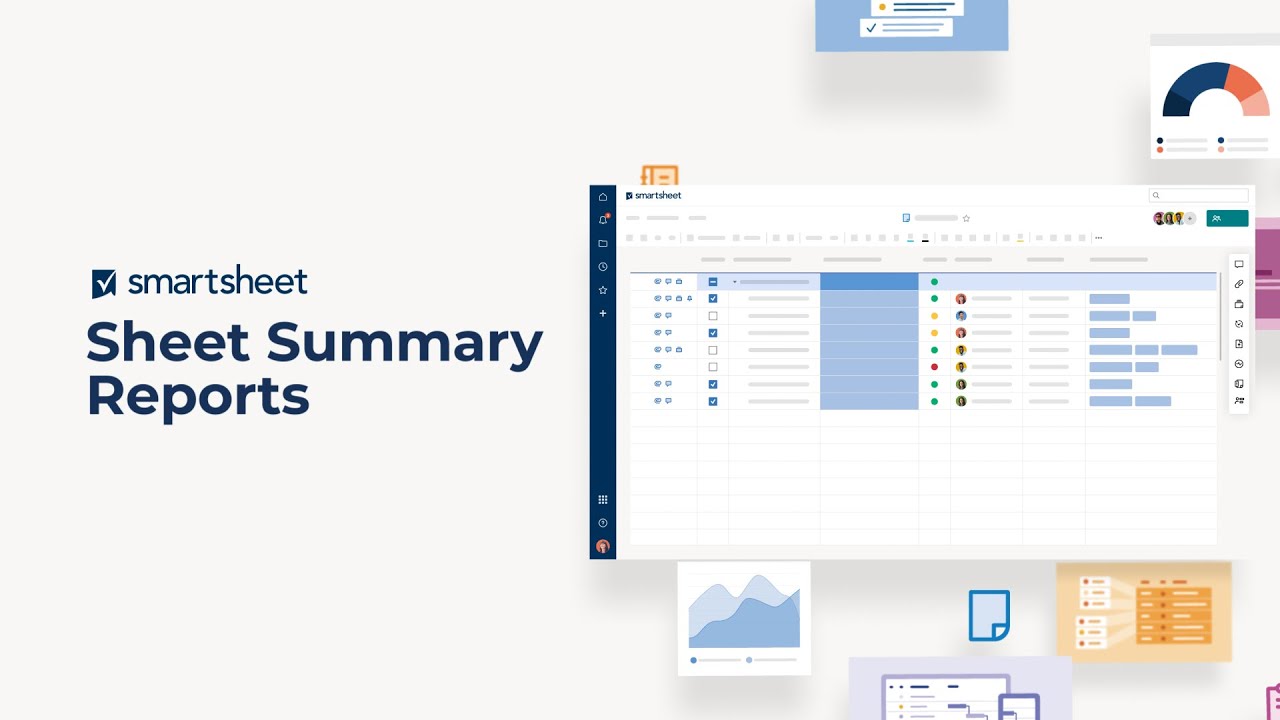Los informes de resumen de hoja le permiten agregar fácilmente los campos de resumen de una o más hojas en un solo informe para que pueda ver rápidamente la información crítica en una sola vista a nivel de cartera.
La información del resumen de hoja se muestra en función de los criterios del informe. A continuación, puede combinarse rápidamente en grupos y resumirse mediante funciones para calcular los totales de las columnas del informe.
Los informes de resumen de hoja pueden agregarse directamente a un panel o visualizarse en un diagrama para comunicar el progreso en tiempo real a los interesados.
Crear una vista de cartera con el informe de resumen de la hoja
La vista de cartera extrae datos de varios resúmenes de hojas. Debe crear resúmenes de hojas en el panel de resumen para luego agregar esos resúmenes y crear una vista de cartera.
Los informes de resumen de hoja con diferentes a los informes de filas, que usan datos de las celdas de una hoja. Obtenga más información acerca de los dos tipos de informes.
Sugerencias para crear una vista de cartera
- Primero, cree el resumen para cada hoja.
- Asegúrese de que todos los nombres de campo coincidan entre las hojas.
- Utilice el mismo tipo de campo en todos los campos de resumen que se utilizan para recopilar el mismo tipo de datos. Por ejemplo, si pretende agregar información sobre el presupuesto, asegúrese de que todas las columnas de todas las hojas incluidas tengan el presupuesto formateado como moneda. Si tiene diferentes tipos de campos (por ejemplo, moneda y numérico), obtendrá una columna para cada tipo de campo.
El informe de resumen de hoja no está disponible para las aplicaciones premium. Por ejemplo, no puede usar el tipo de informe de resumen de hoja para su Dynamic View.
Crear una vista de cartera
Para crear una vista de cartera, cree primero un informe de resumen de hoja y, luego, defina lo que se incluye.
Crear su informe de resumen de hoja
- En la barra de navegación izquierda, haga clic en el Centro de soluciones (ícono Más) y, luego, seleccione Informe.
- Escriba un nombre para su informe, seleccione Informe de resumen de hoja y, luego, haga clic en Aceptar.
Definir lo que se muestra en el informe
Utilice la configuración de la barra de herramientas del informe para ajustar su vista de cartera.
|
Utilizar esta pestaña |
Para hacer esto |
|---|---|
|
Hojas de origen |
Especifique las hojas y los resúmenes que se incluirán en este informe. |
|
Columnas para mostrar |
Seleccione los campos de resumen o las columnas del sistema para este informe. |
|
Criterios de filtro |
Defina los parámetros para la información de resumen que se muestra en el informe. |
| Grupo | Combine valores similares en grupos para organizar filas en categorías o clasificaciones lógicas. |
| Resumir | Extraiga información clave de su informe, como el Recuento de los proyectos completados. |
|
Ordenar |
Defina cómo se ordena la información de resumen en el informe. |
Después de configurar cada ajuste, seleccione Guardar para confirmar sus selecciones. Se mostrarán en el informe los datos de resumen que cumplen con los criterios.
Para obtener más información acerca de cómo funciona cada una de estas opciones de configuración, consulte Crear un informe de filas con el generador de informes.
Edite los campos de resumen de la hoja personalizados en el informe de la vista de cartera.
Puede editar el formato de los campos incluidos en su informe de vista de cartera directamente en el informe; no necesita regresar al campo de resumen de la hoja subyacente para realizar los cambios.
- Haga clic en el ícono Más
en la celda del lado izquierdo de la fila que quiera modificar y seleccione Editar.
- Se abrirá el formulario de resumen de hoja si la hoja de origen tiene campos personalizados. De lo contrario, verá “Esta hoja no tiene campos de resumen personalizados definidos”.
- Escriba sus cambios y haga clic en Guardar.
Calcular métricas clave del proyecto con fórmulas de resumen de la hoja
Coloque fórmulas en los campos de resumen de la hoja para calcular automáticamente resúmenes de presupuestos, agregar el estado y la situación de un proyecto, etc.
Crear una fórmula de resumen de la hoja
En el resumen de la hoja: Escriba el signo igual (=) y la función deseada en un campo de resumen de la hoja. (Tenga en cuenta que no puede ingresar fórmulas en campos de casilla de verificación).
- Utilice la siguiente tabla para ver ejemplos de cómo hacer referencia a otros campos del resumen de la hoja en las fórmulas de resumen de la hoja.
- Para ver una lista completa de funciones, consulte funciones.
Referencias de las fórmulas de resumen de la hoja
Utilice esta tabla como guía para hacer referencia a otros campos a medida que crea fórmulas de resumen de la hoja.
| Para hacer referencia a | Utilizar esta sintaxis | Ejemplo de fórmula |
|---|---|---|
| Otros campos de resumen (misma hoja) | [Nombre del campo]# | =SUM([Presupuesto 2016]#, [Presupuesto 2017]#) |
| Celdas en la hoja | [Nombre de la columna] | =SUM(Gastos1:Gastos3) |
| Celdas de otra hoja | {nombre de referencia entre hojas} | =COUNT({Inventario de depósito B}) |
Las referencias de campos de resumen de la hoja ([Nombre del campo]#) para fórmulas pueden usarse tanto en los campos de resumen de la hoja como en las celdas de la hoja. Para obtener más información, consulte Fórmulas básicas.
Proporcione contexto a los símbolos con una leyenda de resumen de la hoja
Crear una leyenda de resumen de hoja
En el resumen de su hoja:
- Agregue un campo Texto/Número en la parte superior del resumen de la hoja con una descripción de la leyenda.
- Agregue campos de Símbolo en el resumen de la hoja, uno para cada símbolo. En el nombre del campo, escriba la finalidad del símbolo. Asegúrese de seleccionar el grupo de símbolos que se utilizan en la hoja para cada campo individual.
- En cada campo de Símbolo, defina el icono que se ajuste a su descripción.
Es posible que también quiera bloquear estos campos para evitar que los editores realicen cambios en ellos. Para bloquear un campo, seleccione la casilla Menú en el lado derecho del campo y seleccione Bloquear campo..