El Resumen de la hoja permite que tanto usted como su equipo destinen una menor cantidad de tiempo a realizar un seguimiento de la información clave, redoblar los proyectos y confeccionar informes sobre métricas clave, de manera tal que usted pueda ejecutar y tomar mejores decisiones, con mayor rapidez.
Cuando es complicado conservar la información clave para el proyecto directamente en sus hojas, el Resumen de la hoja le ofrece una manera sólida y estándar de organizar y confeccionar informes basados en dicha información. Ubicado en el panel de la derecha, puede personalizar los campos del resumen de la hoja e incluir texto, símbolos, imágenes, enlaces y fórmulas de alto nivel para agrupar los datos en su hoja.
Definir el trabajo con el resumen de la hoja
El resumen de la hoja ofrece una ubicación estándar para definir, organizar e informar los datos personalizados a nivel de proyecto, negocio y resumen. Explore el contexto del resumen de la hoja desde el panel de la derecha junto con los datos de la hoja.
Acceda al resumen de la hoja
Haga clic en el ícono de Resumen ![]() en el panel de la derecha para expandir el panel de resumen de la hoja.
en el panel de la derecha para expandir el panel de resumen de la hoja.
Los campos del resumen ofrecen espacio para ingresar diversos datos a nivel de resumen.
Crear nuevos campos en el resumen de la hoja
Con el resumen de la hoja abierto:
- Haga clic en el botón Agregar campo en la parte inferior del resumen de la hoja.
- Elija el tipo de campo adecuado para la información que desea mostrar. Use la tabla Tipos de campos del resumen a continuación que lo ayudará a seleccionar los campos que desea.
- Escriba un nombre para el campo y, a continuación, seleccione Aceptar. Aparecerá un campo nuevo en blanco en el resumen de la hoja.
- Realice los cambios deseados (agregue nuevos campos, edite las propiedades o agregue datos a un campo) y haga clic en el botón Guardar en la barra de herramientas superior de la hoja.
Es necesario guardar la hoja para conservar los cambios realizados en el resumen de la hoja. Puede encontrar más información en el artículo Guardar y actualizar las hojas.
Ahora su resumen de la hoja ya está configurado. Puede volver a él en cualquier momento para modificar la estructura, cambiar las propiedades de los campos del resumen de la hoja, aplicar formato a los campos del resumen y agregar datos en ellos.
Tipos de campos del resumen
| Tipo de campo | Descripción |
|---|---|
| Texto/Número | Descripciones de texto o números (por ejemplo: resumen del proyecto, presupuesto general) |
| Lista de contactos | Muestra a alguna persona de su lista de contactos (por ejemplo: el administrador del proyecto o un punto de contacto) |
| Fecha | Una fecha importante (por ejemplo: la fecha de inicio o finalización de un proyecto) |
| Lista desplegable | Elija una opción de lista desplegable a partir de una lista personalizada (por ejemplo: nombre del departamento, tipo de proyecto, estado del proyecto) |
| Casilla de verificación | Una casilla de verificación que puede estar marcada o no |
| Símbolos | Colecciones de íconos visuales (por ejemplo: bolas de Harvey, estrellas, barras de señales) |
Cantidades máximas del Resumen de la hoja
El resumen de la hoja admite las siguientes características:
- Hasta 200 campos (no cuentan las columnas de la hoja)
- Los nombres de campos deben tener hasta 50 caracteres
- Los valores de campos deben corresponder a los tamaños de las celdas
- Hasta 500 opciones de listas desplegables
Puede ajustar el formato, las propiedades de los campos y agregar enlaces o imágenes en ellos
Los nuevos campos del resumen pueden contener datos, hipervínculos e imágenes, entre otros objetos
Para ajustar el formato de los campos del resumen nuevos y existentes, haga clic en el ícono del Menú junto al título del campo del resumen para establecer el formato y la configuración (por ejemplo: formato de números y monedas o propiedades de bloqueo).
Estandarizar resúmenes de hojas entre hojas
Mantenga la coherencia con los metadatos y los datos de la cartera copiando la estructura de resumen de la hoja, las fórmulas y otros contenidos en hasta 20 hojas existentes a la vez.
Copiar el resumen de la hoja
En el resumen de la hoja que contiene los campos que desea copiar:
- Seleccione el ícono del menú
 a la derecha del resumen de la hoja.
a la derecha del resumen de la hoja. - Seleccionar Copie el resumen a otras hojas.
- Seleccionar hasta 20 hojas para copiar. Puede optar por copiar solo los nombres de los campos o incluir cualquier valor y fórmula en los campos.
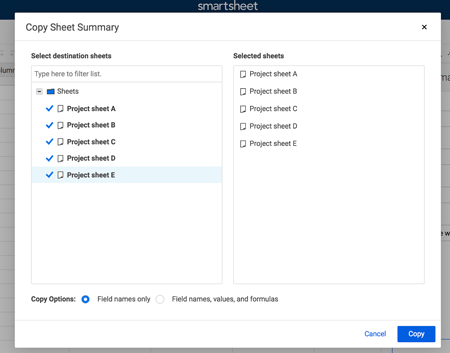
- Seleccione Copiar.
Copiar un resumen de una hoja a otras hojas es un proceso permanente que no se puede deshacer. Si existe el riesgo de anular datos, verá un mensaje antes de comenzar el proceso de copia por lotes.
Calcular métricas clave del proyecto con fórmulas de resumen de la hoja
Coloque fórmulas en los campos de resumen de la hoja para calcular automáticamente resúmenes de presupuestos, agregar el estado y la situación de un proyecto, etc.
Crear una fórmula de resumen de la hoja
En el resumen de la hoja: Escriba el signo igual (=) y la función deseada en un campo de resumen de la hoja. (Tenga en cuenta que no puede ingresar fórmulas en campos de casilla de verificación).
- Utilice la siguiente tabla para ver ejemplos de cómo hacer referencia a otros campos del resumen de la hoja en las fórmulas de resumen de la hoja.
- Para ver una lista completa de funciones, consulte funciones.
Referencias de las fórmulas de resumen de la hoja
Utilice esta tabla como guía para hacer referencia a otros campos a medida que crea fórmulas de resumen de la hoja.
| Para hacer referencia a | Utilizar esta sintaxis | Ejemplo de fórmula |
|---|---|---|
| Otros campos de resumen (misma hoja) | [Nombre del campo]# | =SUM([Presupuesto 2016]#, [Presupuesto 2017]#) |
| Celdas en la hoja | [Nombre de la columna] | =SUM(Gastos1:Gastos3) |
| Celdas de otra hoja | {nombre de referencia entre hojas} | =COUNT({Inventario de depósito B}) |
Las referencias de campos de resumen de la hoja ([Nombre del campo]#) para fórmulas pueden usarse tanto en los campos de resumen de la hoja como en las celdas de la hoja. Para obtener más información, consulte Fórmulas básicas.
