Hide irrelevant columns to declutter the user's view.
You can hide columns to remove them from view while still keeping their content available in the sheet. Hiding columns is especially useful when you want to format a sheet such that it displays only the most relevant information.
Though this functionality isn't available for rows, you can hide rows by filtering on rows containing the information you want to show. You can use the filter and share it with other collaborators. For details, see Create a filter to show or hide data.
Hiding columns is not a security feature. While collaborators with Editor and Viewer access won't be able to unhide the columns within Smartsheet, they can export the sheet to Excel or send it as an Excel attachment and un-hide the columns from that program.
Hide a Column
- Hover over the column name and then click the Column Menu icon
 .
. - Select Hide Column from the menu.
A double bar between the neighboring column headers represents the hidden column.
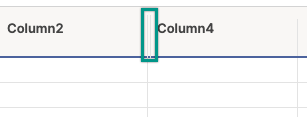
Hide multiple columns
- Hold down the [Ctrl] (Windows) / [Cmd] (Mac) key as you single-click on the header of each column you want to hide.
- Select the Column Menu icon
 of one of the columns and select Hide Column.
of one of the columns and select Hide Column.
Double bars between the neighboring column headers represent each hidden column or hidden column sequence.
Unhide Columns
To unhide columns, select the Column Menu icon  in any header and select Unhide All Columns.
in any header and select Unhide All Columns.
You can also unhide a single column by horizontally dragging its hidden column indicator (double-bar marking its position in the column headers).