Puede rellenar rápidamente un rango de celdas con una serie de números o fechas o con una cadena de texto que termine en números, ya sea secuencial o un intervalo espaciado uniformemente con el método arrastrar y rellenar.
Conceptos básicos del método arrastrar y rellenar
Este método se usa para copiar un valor o una fórmula de una celda a otras celdas adyacentes (arriba o abajo). Cuando se usa el método arrastrar y rellenar con una fórmula, las referencias de la celda se ajustarán de forma automática para reflejar la nueva ubicación.
Las fórmulas se completarán de forma automática en una celda si esta se encuentra directamente arriba, debajo o entre dos celdas en las que se incluye la misma fórmula. Obtenga más información sobre autorelleno de fórmulas y formatos.
Usar arrastrar y rellenar
- Seleccione una celda que contenga un valor o fórmula que desee copiar en celdas adyacentes.
- Pase el mouse sobre la esquina inferior derecha de la celda: el punto de inserción debe cambiar a una cruz.
- Haga clic y arrastre la esquina inferior derecha hacia otras celdas adyacentes. Verá un borde punteado alrededor de cada celda que se afectará cuando suelte el clic.
- Suelte el clic para rellenar todas las celdas con el valor, o la fórmula de la celda inicial.
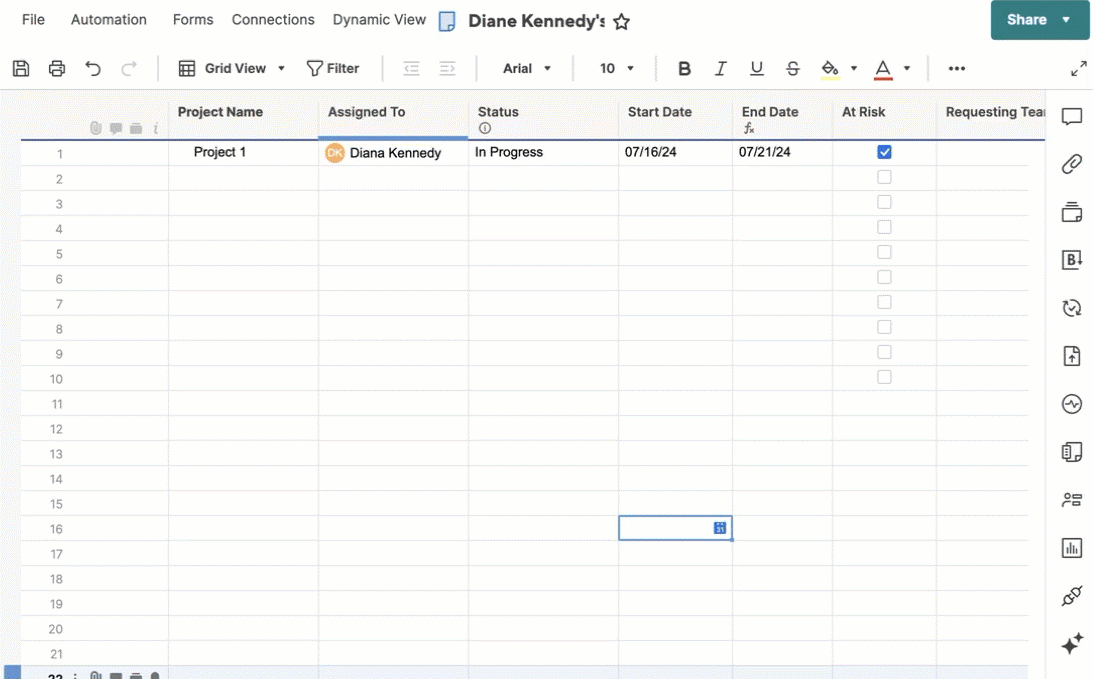
Sugerencias para usar arrastrar y rellenar
- Aplique un filtro a la hoja para usar el método arrastrar y rellenar en celdas no consecutivas.
- Para crear una serie de fechas, escriba las tres primeras fechas a fin de establecer un patrón.
- Para deshacer una operación de arrastrar y rellenar, seleccione las celdas afectadas y utilice Command + D (Mac) o Control + D (Windows).
- No puede utilizar arrastrar y rellenar horizontalmente, pero puede utilizar otras fórmulas a fin de rellenar los datos rápidamente. En el gif anterior, la fecha de finalización se encuentra con {=[Fecha de inicio]@row+5}.