Sie können die Darstellungsgröße von Sheets mit der Zoomfunktion Ihres Browsers anpassen.
Die Verwendung der Zoomfunktion Ihres Browsers in Smartsheet kann sich darauf auswirken, wie Sie mit Sheets interagieren und wie Ihre Daten angezeigt werden.
Wenn Sie eine Zoomstufe unter 80 % verwenden, zeigt Smartsheet die Warnung „Die in Ihrem Browser eingestellte Zoomeinstellung wird nicht vollständig unterstützt. Bitte drücken Sie …, um sie auf 100 % zurückzusetzen.“
Wenn Sie eine Zoomstufe unter 80 % verwenden, kann eine der folgenden Situationen auftreten:
- Falsche Ausrichtung von Zeilen
- Das Sheet scheint möglicherweise ohne Ihr Zutun nach unten zu scrollen.
Drücken Sie „Strg + 0“ (Windows) oder „Cmd + 0“ (Mac), um die Zoomstufe zurückzusetzen.
Das Drücken von „Strg + 0“ oder „Cmd + 0“ setzt die Zoomstufe für die aktuelle Seite zurück. Die Standardzoomeinstellungen des Browsers ändern sich dadurch nicht notwendigerweise. Befolgen Sie die Browser-spezifischen Anweisungen unten, um die Einstellungen für alle Seiten zu aktualisieren, die Sie im Browser anzeigen.
Bitte beachten Sie Folgendes:
- Mit der Standardzoomstufe von 100 % erzielen Sie das beste Erlebnis. Hiermit wird sichergestellt, dass alle Funktionen und Daten korrekt angezeigt werden.
- Wenn Sie einen kleinen Bildschirm verwenden oder eine umfangreichere Benutzeroberfläche bevorzugen, sollten Sie die Zoomstufe für eine nähere Ansicht auf 110 % oder für eine breitere Perspektive auf 90 % einstellen. Dies verbessert die Lesbarkeit, ohne das Layout zu beeinträchtigen.
- Die maximale Zoomstufe kann je nach Browser unterschiedlich sein. Sie können zwar beliebig weit herauszoomen, müssen aber bedenken, dass die Benutzeroberfläche unübersichtlich wird und dass Sie scrollen oder die Größe bestimmter Elemente anpassen müssen. Ein Zoomen über 100 % kann zu Problemen mit der Benutzeroberfläche führen, z. B. wenn Elemente nicht richtig auf dem Bildschirm sitzen oder verzerrt werden.
Browserspezifische Zoom-Anweisungen
Chrome
- Wählen Sie die drei Punkte oben rechts aus.
- Verwenden Sie die Minus- (-) und Pluszeichen (+) in der Zeile Zoomen, um den Zoom anzupassen.
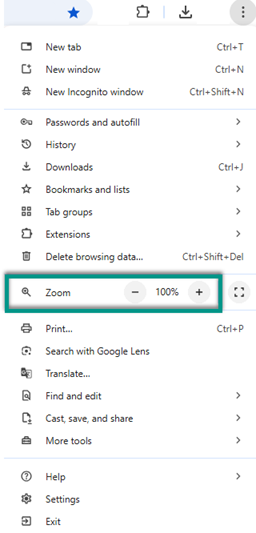
Microsoft Edge
- Klicken Sie auf die drei Punkte oben rechts.
- Verwenden Sie die Minus- (-) und Pluszeichen (+) in der Zeile Zoomen, um den Zoom anzupassen.
Firefox
- Klicken Sie auf die drei Striche oben rechts.
- Verwenden Sie die Minus-(-) und Pluszeichen(+) in der Zeile „Zoom“, um den Zoom anzupassen.
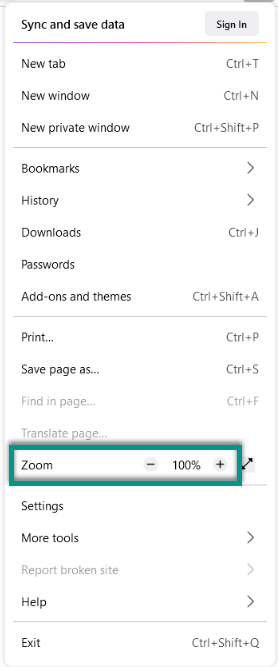
Safari
- Wählen Sie im Menü oben auf dem Bildschirm Darstellung aus.
- Verwenden Sie die Schaltflächen Vergrößern und Verkleinern, um den Bildschirm anzupassen.

