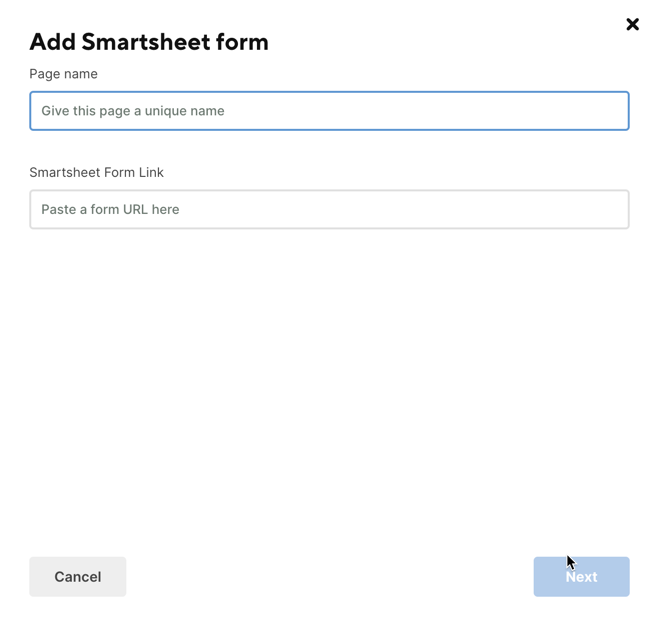Fügen Sie Ihrer WorkApp Sheets, Berichte, Dashboards, Formulare oder dynamische Ansichten hinzu.
- Melden Sie sich in WorkApps an.
- Bewegen Sie den Mauszeiger über die WorkApp, die Sie bearbeiten möchten, und wählen Sie App bearbeiten aus.
- Wählen Sie in der linken Symbolleiste Seiten aus und dann + Seiten hinzufügen.
- Wählen Sie aus, was Sie hinzufügen möchten, und folgen Sie den Anweisungen.
Sie können maximal 50 Seiten in eine WorkApp aufnehmen.
Sheets, Berichte und Dashboards hinzufügen
Wenn Sie in den obigen Schritten Sheets, Berichte und Dashboards auswählen, wird das folgende Fenster angezeigt:
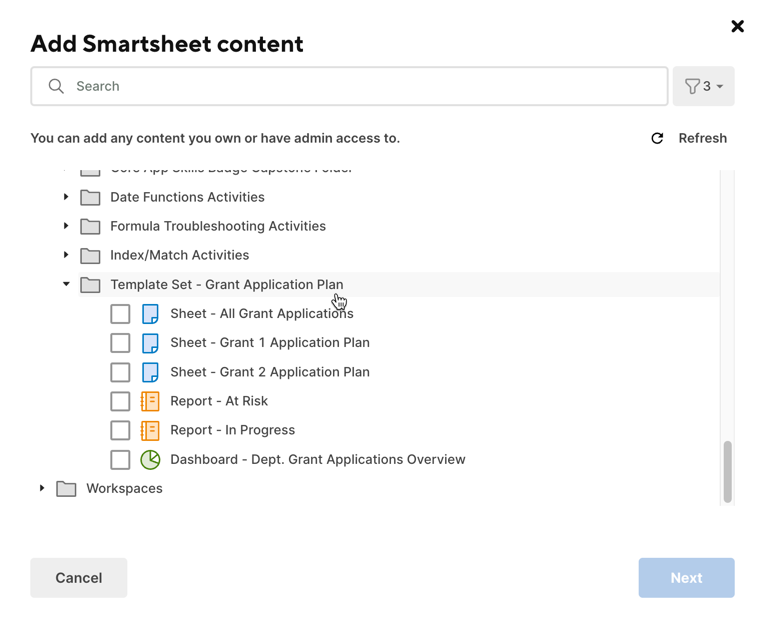
Hier können Sie Ihre Ergebnisse nach Sheets, Berichten oder Dashboards filtern, und zwar über das Filtersymbol oben rechts. Sie können auch die Suchleiste verwenden, um Smartsheet-Elemente anhand ihres Namens zu finden.
Suchtipps
- Machen Sie Ihre Suche nicht zu allgemein. Geben Sie nach Möglichkeit den genauen Namen des Elements ein.
- Wenn ein neu erstelltes Element nicht sofort angezeigt wird, aktualisieren Sie die Seite. Das Element sollte dann in der Liste der Suchergebnisse erscheinen.
Dynamische Ansichten hinzufügen
Wenn Sie Dynamic Views auswählen, wird das folgende Fenster angezeigt:
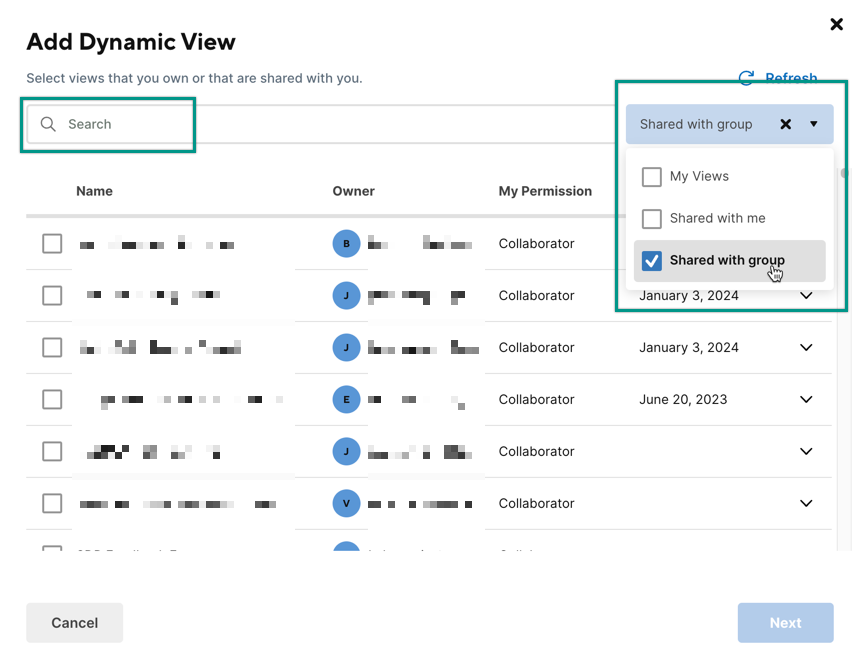
Hier haben Sie folgende Möglichkeiten:
- Filtern Sie die Ergebnisse nach Meine Ansichten, Für mich freigegeben oder Für Gruppe freigegeben mithilfe des Dropdown-Menüs oben rechts.
- Suchen Sie dynamische Ansichten über die Suchleiste nach Name, Berechtigungsstufe oder Ersteller*in.
- Sortieren Sie die Liste nach Name, Inhaber*in, Berechtigungsstufe oder dem Datum, an dem die Ansicht zuletzt geöffnet wurde.
- Aktualisieren Sie die Liste über die Schaltfläche Aktualisieren oben rechts.
Smartsheet-Formulare hinzufügen
Wenn Sie Formular auswählen, wird das folgende Fenster angezeigt:
Hier haben Sie folgende Möglichkeiten:
- Benennen Sie Ihre Seite.
- Fügen Sie die URL des Formulars ein, das Sie hinzufügen möchten.
Webinhalte hinzufügen
Wenn Sie Webinhalte auswählen, wird das folgende Fenster angezeigt:
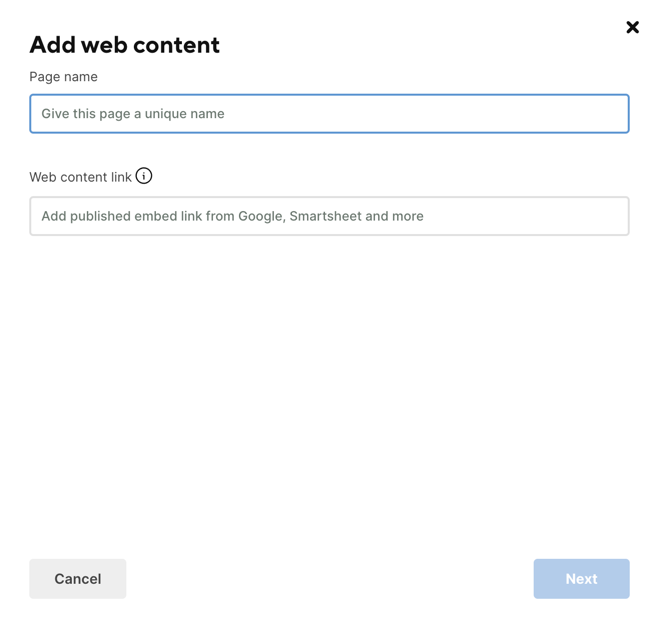
Hier haben Sie folgende Möglichkeiten:
- Benennen Sie Ihre Seite.
- Fügen Sie die URL des Formulars ein, das Sie hinzufügen möchten. Sie sehen dann eine Vorschau der Webinhalte.
Die unterstützten Websites für Webinhalte finden Sie unter Benutzerdefinierte Inhalte in Dashboards und WorkApps einbetten.
Seitenberechtigungen zuweisen
Nachdem Sie die Seiten ausgewählt haben, die Sie Ihrer WorkApp hinzufügen möchten, können Sie für jede Seite individuelle Seitenberechtigungen zuweisen.
Sie müssen Seitenberechtigungen für jede Rolle Ihrer WorkApp zuweisen. Sie haben die Wahl zwischen „Bearbeiter“, „Betrachter“ oder „Ausgeblendet“:
- Bearbeiter: Sie können Zeilen, Zellen und Anlagen in einem Sheet oder Bericht bearbeiten. Sie erhalten denselben Zugriff auf Dashboards, Formulare und Webinhalte wie ein Betrachter.
- Betrachter: Sie können Formulare und Seiten ausfüllen und mit Webinhaltsseiten interagieren, wobei die Seiten schreibgeschützt sind.
- Ausgeblendet: Dies ist die Standardberechtigung. Hiermit wird die Seite für Mitarbeitende ausgeblendet.