In Smartsheet beginnen die meisten Lösungen mit einem Sheet. Hierbei handelt es sich um den primären Speicherort für Informationen.
Sie können Sheets zur Nachverfolgung verschiedener Workflows erstellen, z. B. für Aufgaben, Projektfristen, Mängellisten, Bestandsdaten und Kundeninformationen.
Sie müssen nicht immer bei null anfangen. Sie können vorhandene Tabellen oder Projekte importieren, die Sie in einem anderen Programm begonnen haben, um ein neues Sheet zu erstellen. Weitere Informationen finden Sie unter Dateien zum Erstellen neuer Sheets importieren. Sie können auch mit einer Vorlage beginnen. Weitere Informationen hierzu finden Sie unter Arbeit mit Smartsheet-Vorlagen standardisieren und anpassen.
Neue Elemente erstellen
- Wählen Sie in der linken Navigationsleiste das Plus-Symbol aus.
Dadurch öffnet sich das Solution Center, in dem Sie eine Sammlung von Vorlagen und Optionen für den Start eines neuen Projekts, Programms oder Prozesses finden.
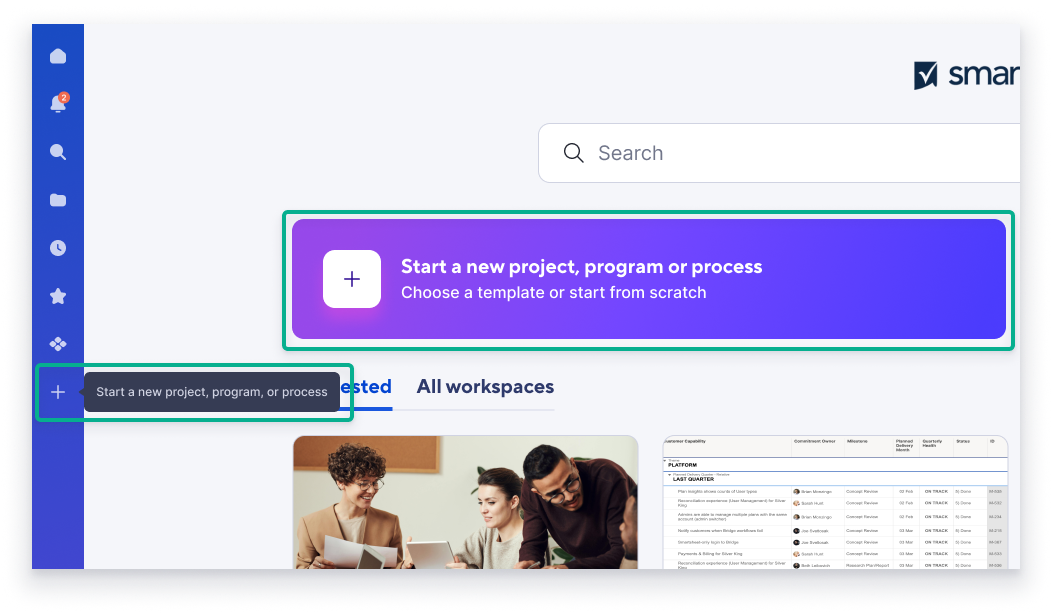
- Wenn Sie bei null anfangen möchten, wählen Sie das Smartsheet-Element aus, das Sie für Ihr Projekt verwenden möchten. In der folgenden Tabelle werden die verfügbaren Smartsheet-Elemente beschrieben.
| Name des Smartsheet-Elements | Überblick |
|---|---|
| Ein leeres Tabellenblatt ohne vordefinierte Spalten. Verwenden Sie dieses Element, wenn Sie ganz von vorne beginnen möchten. | |
| Enthält Standardspalten, die zum Erstellen eines Projekts und zum Aktivieren der Gantt-Diagramm-Funktion benötigt werden. | |
| Bietet alles, was Sie brauchen, um ein kartenbasiertes Projekt im Kanban-Stil zu starten. | |
| Erstellt ein einfaches dreispaltiges Sheet, an das ein Formular angehängt ist. Verwenden Sie dieses Element, wenn Sie über ein Formular Informationen von anderen Personen erfassen möchten. | |
| Arbeiten Sie mit Echtzeitdaten aus mehreren Sheets in einer einzelnen Ansicht. | |
| Ermöglicht Ihnen die Erstellung einer visuellen Zusammenfassung der Sheetdaten oder eines Informations-Hubs. | |
| Visualisieren Sie zusammengehörige Aufgaben und Meilensteine im Zeitverlauf. |
- Das neue Element wird in einem neuen Arbeitsbereich geöffnet.
Alle Elemente, die über das Solution Center erstellt werden, werden in einen neuen Arbeitsbereich platziert.
Die Sheets und andere Elemente, die Sie erstellen, sind nur für Sie sichtbar, es sei denn, Sie geben sie für andere frei. Weitere Informationen über die Freigabe von Sheets, Berichten und Dashboards.
Neue Elemente in einem vorhandenen Arbeitsbereich erstellen
- Wählen Sie in der linken Leiste das Ordnersymbol aus, um den Bereich Durchsuchen zu öffnen.
- Wechseln Sie zum Arbeitsbereich, in dem Sie das neue Element unterbringen möchten.
- Wählen Sie oben rechts das Dropdown-Menü Erstellen und dann den Elementtyp aus, den Sie erstellen möchten.
- Geben Sie einen Namen für das neue Element ein und klicken Sie auf OK.
Elemente umbenennen
- Navigieren Sie im linken Bereich über Durchsuchen zu dem Arbeitsbereich oder Ordner, in dem sich das Element befindet. Das Element wird im Hauptbereich aufgelistet.
- Aktivieren Sie das Kontrollkästchen links neben dem Elementnamen.
- Gehen Sie in der oberen Leiste auf Aktionen > Umbenennen ….
- Geben Sie einen neuen Namen für das Element ein und klicken Sie auf OK.
Elemente können nur von ihren Inhaber*innen oder Administrator*innen umbenannt werden.