Sie können die Auslagerungs- und Hochladefunktionen von Data Shuttle verwenden, um dynamische Dropdowns in Smartsheet-Sheets und -Formularen zu erstellen.
Überblick
Dynamische Dropdowns aktualisieren eine Dropdown-Liste an einem Ort automatisch, wenn dieselbe Liste an einem anderen Ort bearbeitet wurde.
Verwenden Sie Data Shuttle, um eine Liste mit Elementen hochzuladen, mit der Sie Dropdown-Optionen aus einer Liste im selben Sheet, einem anderen Sheet oder einer CSV- oder XLSX-Datei aktualisieren können.
Sie können Data Shuttle-Verbindungen über das intuitive Verbindungsmenü in der oberen Navigationsleiste der Smartsheet-Anwendung herstellen. Wählen Sie Verbindungen und die gewünschte Aktion aus.
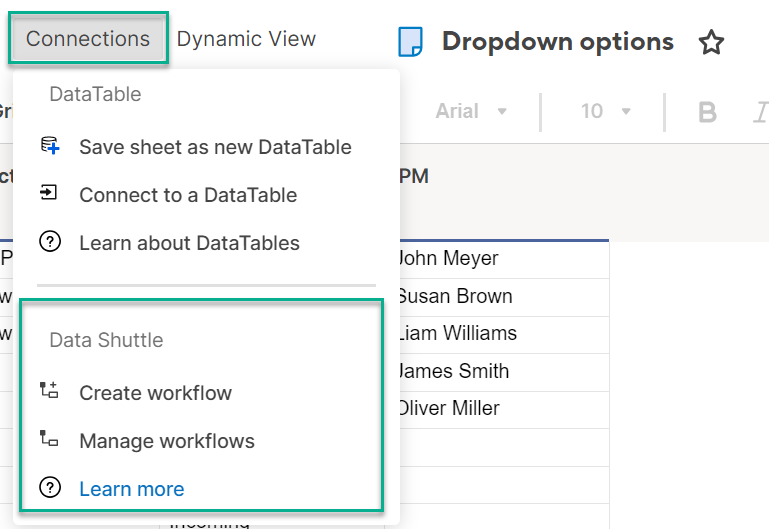
Diese Funktion verbessert die Auffindbarkeit von Data Shuttle in der App erheblich und gewährleistet ein nahtloses Workflow-Management.
Voraussetzungen
Um Data Shuttle zu verwenden, müssen Sie:
- Berechtigungen als Inhaber, Admin oder Bearbeiter für das Zielsheet haben.
- von Ihrem bzw. Ihrer Smartsheet-Systemadmin in Admin Center Berechtigungen für die Data Shuttle Premium-Anwendung aktivieren lassen
Dynamische Dropdowns erstellen
Um dynamische Dropdowns mit Data Shuttle zu erstellen, bereiten Sie Folgendes vor:
- Ihre Quellliste. Dabei kann es sich um ein Sheet in Smartsheet oder um eine externe Datei mit den Dropdown-Optionen handeln.
- Ihr Zielsheet. Hier aktualisieren Sie Ihre Dropdown-Optionen entsprechend den Änderungen in Ihrem Quellsheet.
In diesem Vorgang wird davon ausgegangen, dass Sie die Liste von einem Ort in Smartsheet auslagern.
Einen Auslagerungs-Workflow erstellen
- Rufen Sie Workflow erstellen > Offload Data (Daten auslagern) auf.
Wählen Sie Ihr Quellsheet aus. Gehen Sie dann auf Weiter.
Brandfolder Image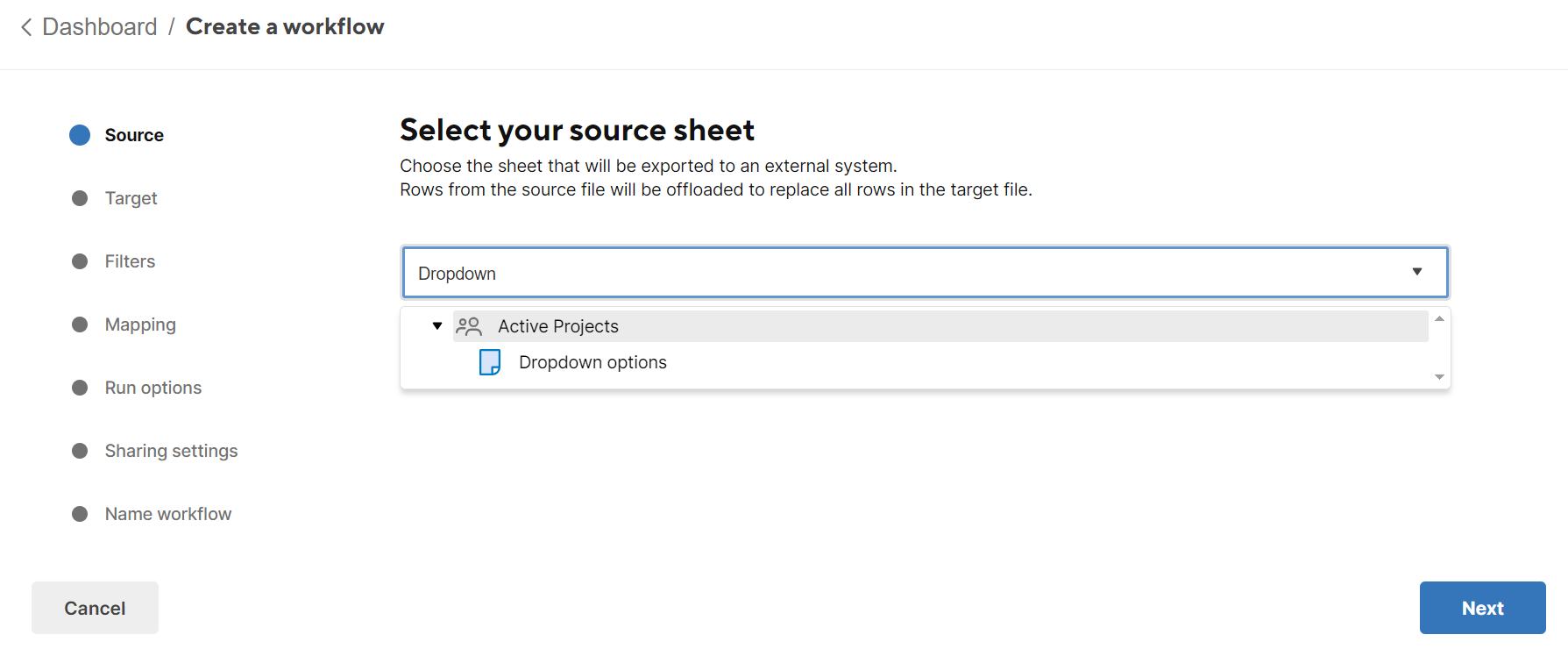
- Wählen Sie den Zielort aus:
- Smartsheet-Anlage – Wählen Sie das Sheet für die Anlage aus.
- OneDrive und Sharepoint – Sie müssen sich bei Ihrem externen Konto anmelden.
- GoogleDrive – Sie müssen sich bei Ihrem externen Konto anmelden.
- Box – Sie müssen sich bei Ihrem externen Konto anmelden.
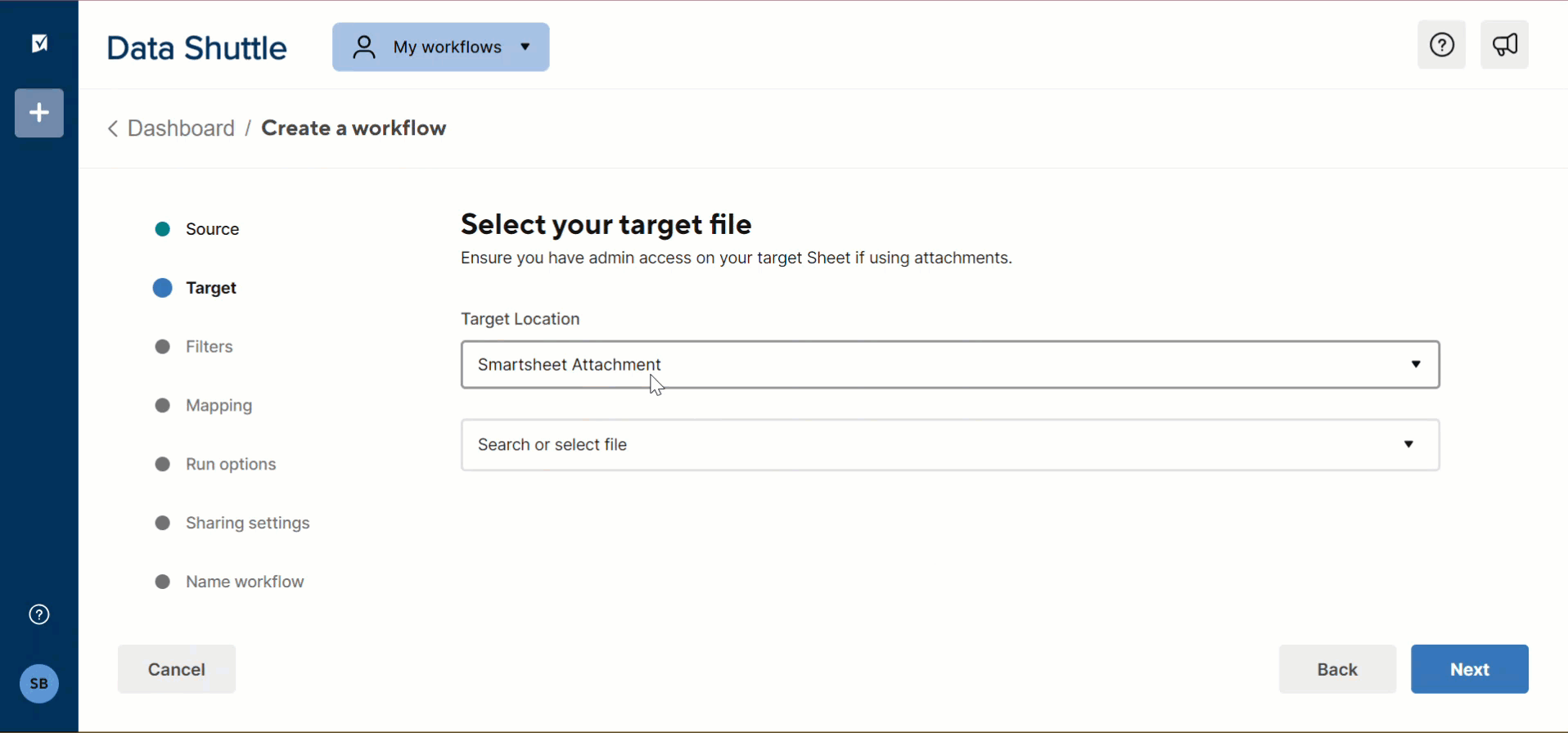
- Benennen Sie Ihre exportierte Datei und wählen Sie den gewünschten exportierten Dateityp aus.
- Wählen Sie aus, ob Sie der Zieldatei Überschriften hinzufügen möchten. Gehen Sie dann auf Weiter.
- Optional: Fügen Sie einen Filter hinzu, um nur Daten zu exportieren, die bestimmte Kriterien erfüllen.
- Wählen Sie Weiter aus.
- Ordnen Sie Spalten zwischen der ausgewählten Quelle und dem Ziel zu. Wählen Sie Weiter aus.
- Aktivieren Sie „Run on schedule“ (Zeitplanmäßig ausführen), wenn Sie einen Zeitplan festlegen möchten. Wählen Sie Weiter aus.
- Benennen Sie Ihren Workflow und wählen Sie Speichern aus.
- Halten Sie den Mauszeiger über den soeben erstellten Workflow und wählen Sie „Ausführen“ aus.
Es wird eine Meldung angezeigt, die bestätigt, dass Ihr Workflow ausgeführt wurde.
Hochlade-Workflow erstellen
- Rufen Sie Workflow erstellen > Upload Data (Daten hochladen) auf.
- Wählen Sie Ihren Quellspeicherort aus:
- Smartsheet-Anlage – Wählen Sie das Sheet aus, in dem sich die Anlage befindet.
- OneDrive und Sharepoint – Sie müssen sich bei Ihrem externen Konto anmelden.
- GoogleDrive – Sie müssen sich bei Ihrem externen Konto anmelden.
- Box – Sie müssen sich bei Ihrem externen Konto anmelden.
- Wählen Sie das Sheet aus, in dem sich die Anlage befindet.
- Wählen Sie aus, wie Data Shuttle die Anlage auswählt:
- Name – Sie müssen den Namen der Anlage eingeben (einschließlich des Anlagenformats).
- Neueste – die neueste Anlage wird ausgewählt.
- Aktivieren Sie das Kästchen, wenn Ihre Anlage Spaltenüberschriften aufweist.
- Wählen Sie die erste Zeile und das Trennzeichen aus. Gehen Sie dann auf Weiter.
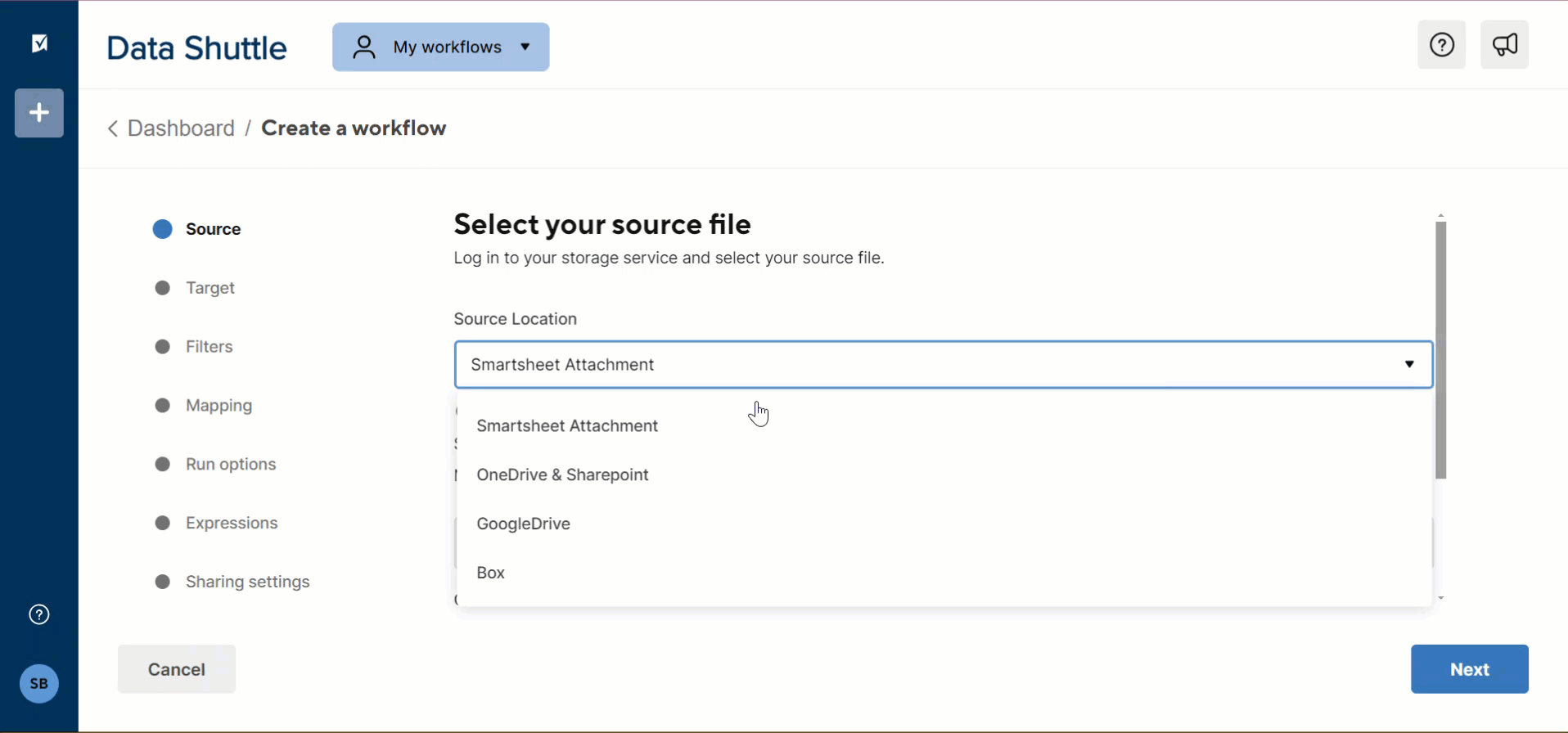
- Wählen Sie Ihr Zielsheet aus. Hier werden die Dropdown-Optionen angezeigt.
Wählen Sie Update the dropdown choices for the selected columns (Dropdown-Optionen für die ausgewählten Spalten aktualisieren) aus. Gehen Sie dann auf Weiter.
Brandfolder Image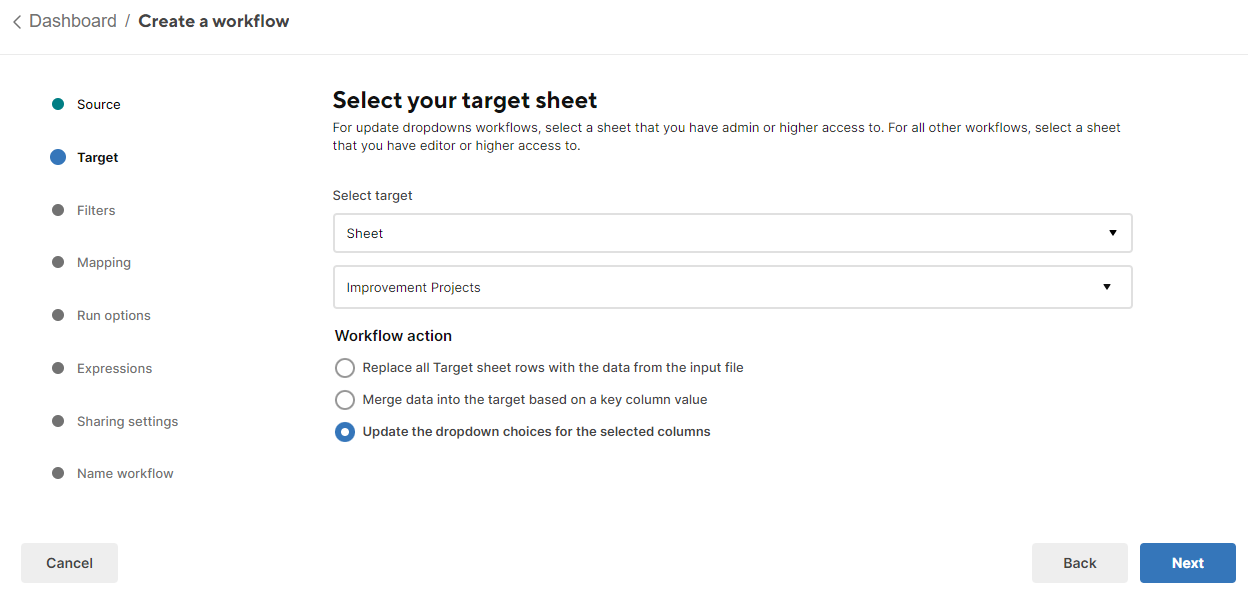
- Optional: Fügen Sie einen Filter hinzu, um nur Daten zu importieren, die bestimmte Kriterien erfüllen.
- Wählen Sie Weiter aus.
- Ordnen Sie Spalten zwischen der ausgewählten Quelle und dem Ziel zu. Wählen Sie Weiter aus.
- Aktivieren Sie Run on schedule (Zeitplanmäßig ausführen), wenn Sie einen Zeitplan festlegen möchten, oder aktivieren Run on attachment (Anlagenmäßig ausführen), wenn der Workflow beim Hochladen der Anlage ausgeführt werden soll. Wählen Sie „Weiter“ aus.
- Optional: Fügen Sie Ausdrücke hinzu, um ein neues Funktionsfeld in Ihr Zielsheet aufzunehmen.
- Wählen Sie Weiter aus.
- Benennen Sie Ihren Workflow und wählen Sie Speichern aus.
Es wird eine Bestätigungsnachricht angezeigt. Wählen Sie Fertig aus.
Sie können manuell Ausführen auswählen, um Ihre Workflows zu testen.
Wenn Sie für die Auslagerungs- und Hochlade-Workflows einen geplanten Intervall festlegen, laufen Ihre Workflows automatisch ab und die Dropdown-Optionen werden mit der Quellliste synchronisiert.