Planen Sie, dass Workflows zu bestimmten Zeiten ausgeführt oder dynamisch durch einen anderen Workflow ausgelöst werden.
Sie können feste Zeitpläne verwenden, um tägliche Erinnerungen oder die wöchentliche Erstellung von Aufgaben zu automatisieren. Sie können auch dynamische Zeitpläne verwenden, wenn die Startzeit von einem anderen Ereignis abhängt, z. B. von einer Änderung des Projektstatus, oder wenn Informationen hinzugefügt werden.
Innerhalb des Auslösers einen festen Zeitplan erstellen
- Navigieren Sie zum Workflow und wählen Sie das Auslösermodul oben im Workflow aus.
- Erweitern Sie den Bereich Schedules (Zeitpläne) und wählen Sie Add New Schedule (Neuen Zeitplan hinzufügen) aus.
- Wählen Sie unter „Start Time (UTC)“ eine Startzeit aus und unter „Start Date“ ein in der Zukunft liegendes Startdatum.
- Wählen Sie unter „Frequency“ (Häufigkeit) aus, wie oft der Zeitplan den Workflow auslöst. Ihre Optionen sind: Once (Einmal), Hourly (Stündlich), Daily (Täglich), Weekly (Wöchentlich), Monthly (Monatlich), Annually (Jährlich) oder ein benutzerdefiniertes Intervall.

Mit einem Dienstprogramm-Modul einen dynamischen Zeitplan erstellen
- Fügen Sie dem Workflow das Dienstprogramm-Modul Create Workflow Schedule (Workflow-Zeitplan erstellen) hinzu.
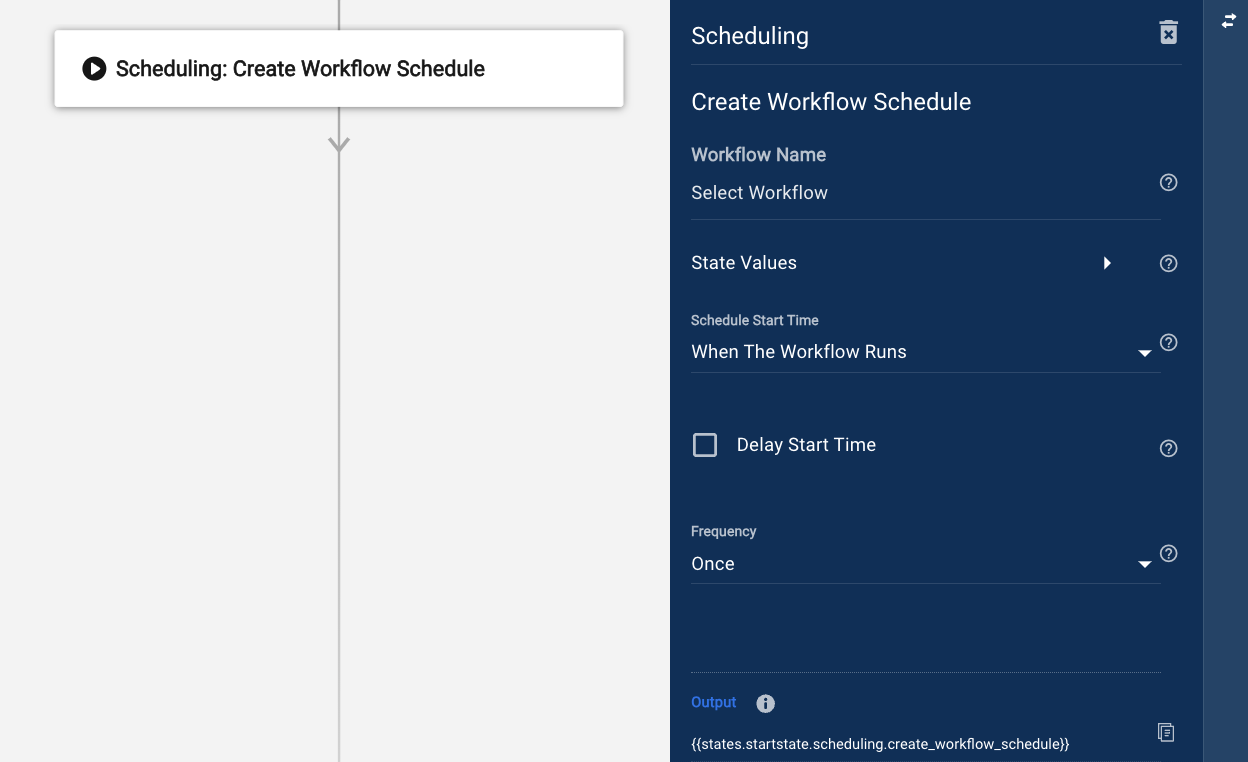
- Wählen Sie den Namen des Workflows aus, für den Sie einen Zeitplan erstellen möchten.
Sie können denselben Workflow auswählen, in dem sich das Modul befindet, aber nur, wenn der Workflow mit einer Verzweigung endet, die über die Erstellung eines Zeitplans entscheidet, und wenn die Häufigkeit Once (Einmal) lautet (sodass der Workflow in einer Woche noch einmal ausgeführt wird). Wenn keine Verzweigung vorhanden ist, erstellt der Workflow beim ersten Auslösen eine Schleife, die eine unendliche Anzahl von Zeitplänen generiert. In diesem Fall müssen Sie das Modul aus dem Workflow löschen und danach speichern. Dadurch sollte die Schleife gestoppt werden, es sei denn, Sie haben als Häufigkeit einen anderen Wert als Once (Einmal) verwendet.
- Wenn es Informationen gibt, auf die der andere Workflow verweisen muss, z. B. eine Sheet- oder Zeilen-ID, können Sie für jeden Wert im zu planenden Workflow einen Status hinzufügen. Erweitern Sie im Modul den Bereich State Values (Zustandswerte) und geben Sie den Namen jedes Status in das Feld Key (Schlüssel) und den Verweis oder den genauen Wert in das Feld Value (Wert) ein. Wenn der andere Workflow durch die Zeitplanmodule ausgelöst wird, kann er diese Status referenzieren, um die Werte abzurufen.
- Wählen Sie aus, wie die Startzeit festgelegt werden soll. Sie können When The Workflow Runs (Wenn der Workflow ausgeführt wird) oder On A Specified Date (An einem bestimmten Datum) auswählen.
When The Workflow Runs: Das Startdatum und die Startzeit des Zeitplans entsprechen der Ausführungszeit des Moduls.
On A Specified Date: Das geplante Startdatum und die geplante Startzeit referenzieren eine bestimmte Zeitangabe. Dieser Referenzwert kann im ISO-Format oder mit einem Unix-Zeitstempel angegeben werden. - Wählen Sie unter „Frequency“ (Häufigkeit) aus, wie oft der Zeitplan den Workflow auslöst. Ihre Optionen sind: Once (Einmal), Hourly (Stündlich), Daily (Täglich), Weekly (Wöchentlich), Monthly (Monatlich), Annually (Jährlich) oder ein benutzerdefiniertes Intervall.
Die folgenden Daten sind im Ausführungsprotokoll verfügbar, wenn das Modul ausgeführt wurde:
- Created At (Erstellungszeitpunkt): der Zeitpunkt, zu dem der Zeitplan erstellt wurde.
- Frequency (Häufigkeit): die Häufigkeit des neuen Zeitplans, die dem Wert entspricht, der in den Einstellungen des Moduls festgelegt wurde.
- ID: die ID des Zeitplans.
- Start At (Start): die Startzeit des erstellten Zeitplans als Unix-Zeitstempel. Wenn die Startzeit referenziert wurde, hat die im Ausführungsprotokoll aufgeführte Zeit das Format des Referenzwerts, also ISO oder Unix.
- Workflow ID (Workflow-ID): die eindeutige ID des geplanten Workflows.
Wichtige Anmerkungen
Unabhängig davon, ob Sie einen festen oder dynamischen Zeitplan erstellen, sollten Sie Folgendes berücksichtigen:
- Wenn Sie Monthly (Monatlich) auswählen, wird ein Kontrollkästchen für die automatische Ausführung am letzten Tag des Monats eingeblendet. Sollten Sie ein Datum auswählen, das nicht in jedem Monat vorkommt (z. B. den 29., 30. oder 31.), und das Kontrollkästchen ist deaktiviert, wird der Workflow nur in Monaten ausgelöst, in denen das Datum vorkommt. Wenn Sie das Kontrollkästchen jedoch aktivieren, wird der Workflow am letzten Tag jedes Monats ausgelöst. Wenn Sie für den Start ein anderes Startdatum angeben, spielt es keine Rolle, ob Sie das Kontrollkästchen aktivieren oder nicht.
- Sie können eine benutzerdefinierte Häufigkeit auswählen, um weitere Optionen zu erhalten. Sie können dann eine Zahl und eine Einheit festlegen, sodass der Workflow beispielsweise alle 7 Stunden ausgeführt wird. Beachten Sie, dass die Startzeit für Zeitpläne nicht garantiert ist. Workflows können also bis zu 15 Minuten später ausgeführt werden.
Zeitpläne dynamisch löschen
Verwenden Sie das Dienstprogramm-Modul Delete Schedule (Zeitplan löschen), um Zeitpläne dynamisch zu löschen und das Auslösen eines Workflows zu beenden. Dabei kann es sich um den ursprünglich geplanten Workflow oder um einen völlig separaten Workflow handeln.
Das Modul Delete Schedule (Zeitplan löschen) enthält ein Feld, in dem die ID des Zeitplans angegeben werden kann. Wenn der angegebene Zeitplan nicht vorhanden ist, wird der Workflow weiterhin ausgeführt.
Die folgenden Daten sind im Run Log (Ausführungsprotokoll) verfügbar, wenn das Modul Delete Schedule (Zeitplan löschen) ausgeführt wurde:
- Status: Wenn ein Zeitplan vorhanden war und erfolgreich gelöscht wurde, lautet der Status Schedule deleted (Zeitplan gelöscht). Wenn kein Zeitplan vorhanden war, lautet der Status Schedule not found (Zeitplan nicht gefunden).
Zeitpläne manuell löschen oder bearbeiten
Alle Zeitpläne für einen Workflow werden im Auslöserbereich des Workflows angezeigt, für den der Zeitplan vorgesehen ist. Um einen Zeitplan zu löschen, rufen Sie den Workflow auf, klicken Sie auf das Zahnrad daneben und wählen Sie Edit (Bearbeiten) oder Delete (Löschen) aus.
Wenn ein Zeitplan die Ausführung des Workflows in der Zukunft nicht erneut auslösen wird, ist der Zeitplan nicht im Bereich zu sehen und kann nicht gelöscht werden.
Zeitpläne können nicht deaktiviert werden. Sie müssen den geplanten Workflow löschen, damit er nicht mehr ausgeführt werden kann.
Wenn die zu erstellenden Zeitpläne regelmäßig wiederkehren, sollten Sie am besten vor dem Erstellen entscheiden, wie die Zeitpläne gelöscht werden sollen. Der Löschvorgang kann das Ergebnis des geplanten Workflows sein. Alternativ kann die Quelle, die die Erstellung bewirkt hat, mit der ID des Zeitplans aktualisiert werden, sodass sie später zum Löschen referenziert werden kann.