You can send attachments from comments, rows, and the entire sheet. When you send an attachment, recipients will receive a link they can use to download the attachments.
The link in the email will expire after 30 days or after it's been clicked 100 times. This is a security precaution to prevent unlimited access to your files. If needed, you can re-send the attachment through email to generate a new link.
Email a single attachment
In the sheet:
- Select the Attachments icon to open the attachments panel.
Hover over the attachment that you'd like to email and select the Menu icon
 > Send File. Brandfolder Image
> Send File. Brandfolder Image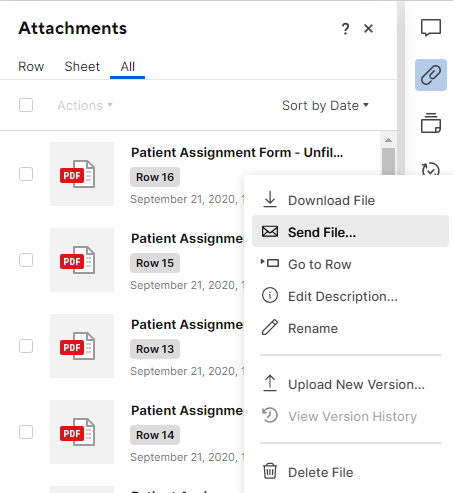
- In the Send Attachment window, enter the email addresses of the people that you'd like to share the attachment with, type a description to provide more context to the email, and then select Send.
The recipients will receive an email message with a link to download the attachment.
Email multiple attachments
In the sheet:
- Select the Attachments icon to open the attachments panel.
- Check the box next to each attachment that you'd like to share through email.
- Select Actions > Send Files.
The recipients will receive an email message with a link to download a ZIP folder containing all attachments.
Recipients
You can send an attachment in an email to anyone with a valid email address.
Anyone with access to the sheet can view and download attachments.
If you want to set a Group as the recipient when sending attachments, you must be a member of that group. If you are not a Group Admin, please reach out to your System Admin or a Group Admin to be added to the group.
Owners, Admins, and Editors on a sheet can add, version, or delete attachments.
System Admins for Enterprise plans can disable any file attachment options. Learn how to manage plan settings.