In Smartsheet, most solutions begin with a sheet, which is the primary location for storing information.
You can create sheets to track different workflows, including tasks, project deadlines, punch lists, inventories, and customer information.
You don't always need to start from scratch. You can import an existing spreadsheet or project you started in another program to create a new sheet. See Import files to create new sheets. You can also start with a template, see Standardize and customize your work with Smartsheet templates.
Create a new item
- Select the plus icon on the left bar.
The Solution Center appears with a collection of templates and options for starting a new project, program, or process.
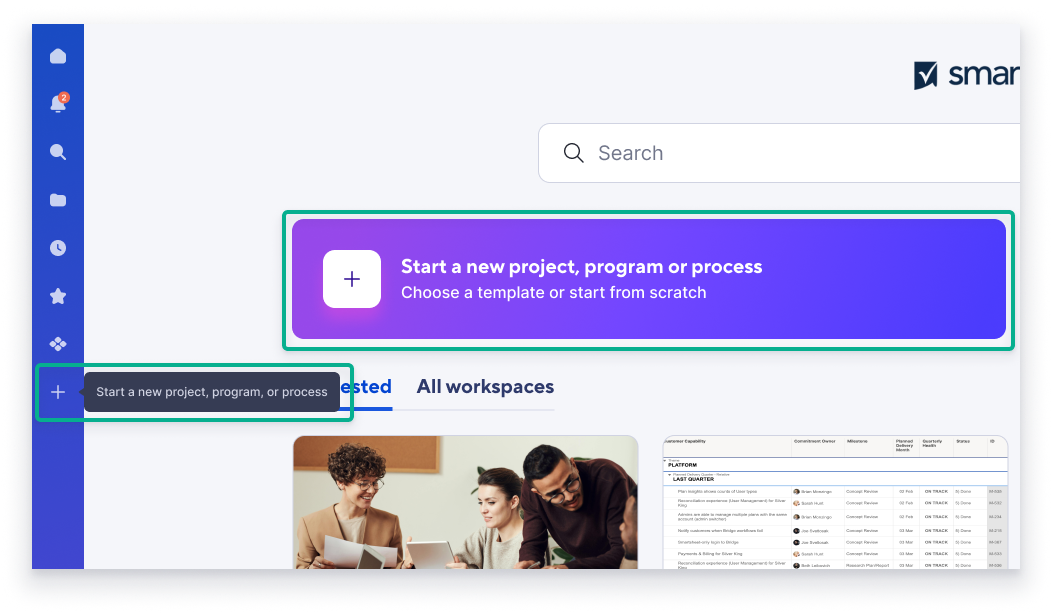
- If you want to start from scratch, select the Smartsheet item you want for your project. The table below describes the Smartsheet items.
| Smartsheet item name | Overview |
|---|---|
| It has no predefined columns—it's a clean slate. Use this when you want to start from scratch. | |
| Includes standard columns needed to create a project and enable Gantt chart functionality. | |
| Provides what you need to start a card-based, Kanban-style project. | |
| Creates a basic three-column sheet with a form attached to it. Use this when you know you'll want to collect information from others with a form. | |
| Work with real-time data from across multiple sheets in a single view. | |
| It lets you create a visual summary of sheet data or an information hub. | |
| Visualize related tasks and milestones across time. |
- The new item appears and is available in a new workspace.
Any item created from the Solution Center is placed in a new workspace.
The sheets and other items you create are visible only to you unless you share them with others. Learn more about Share sheets and reports.
Create a new item in an existing Workspace
- In the left bar, select the folder icon to open the Browse panel.
- Navigate to the workspace you want to house the new item.
- On the top right, select the Create dropdown and the item type you want to create.
- Enter a name for the new item and select OK.
Rename an item
- From Browse in the left panel, navigate to the workspace or folder containing the item. The item is listed in the main area.
- Select the checkbox on the left of the item name.
- On the top bar, select Actions > Rename...
- Enter the item's new name and select OK.
You must be the item’s Owner or Admin if you wish to rename it.