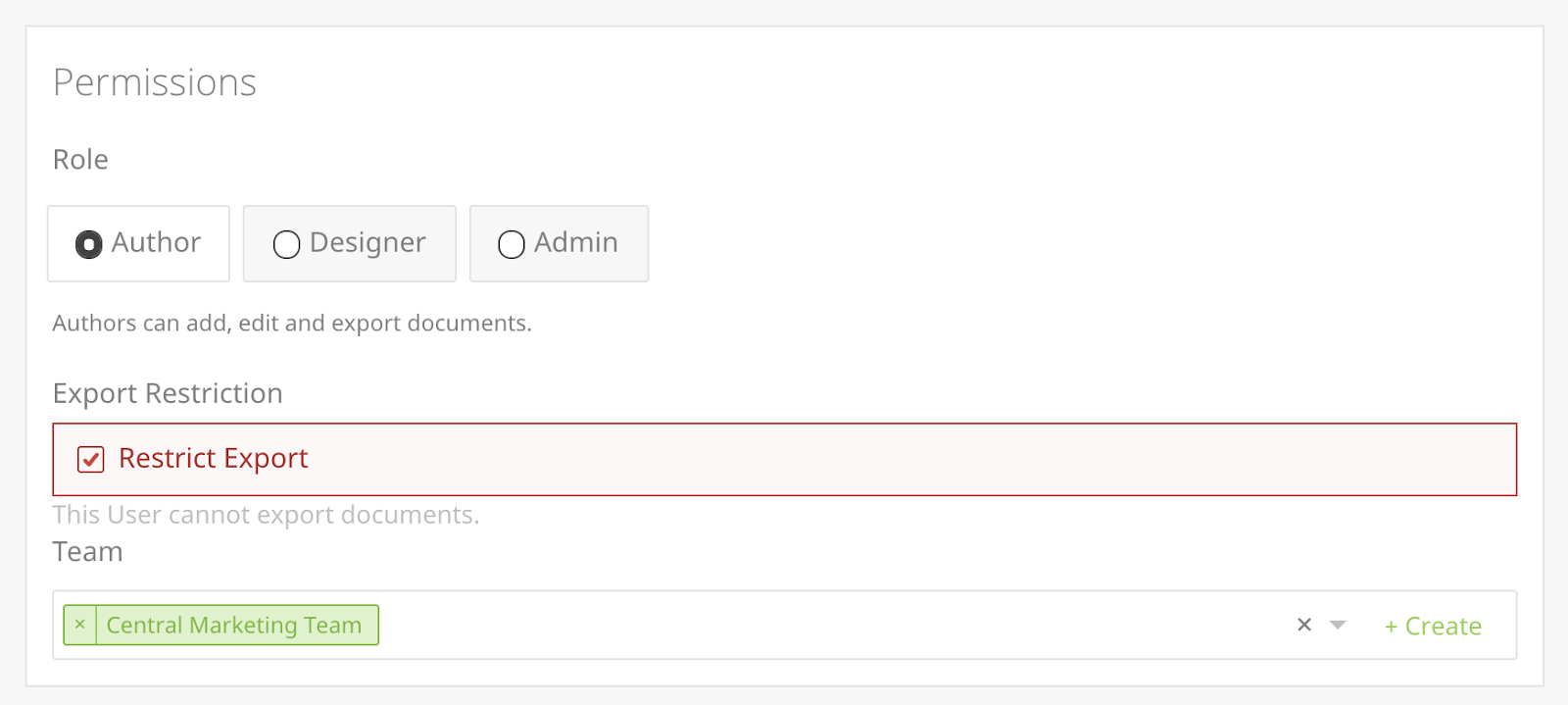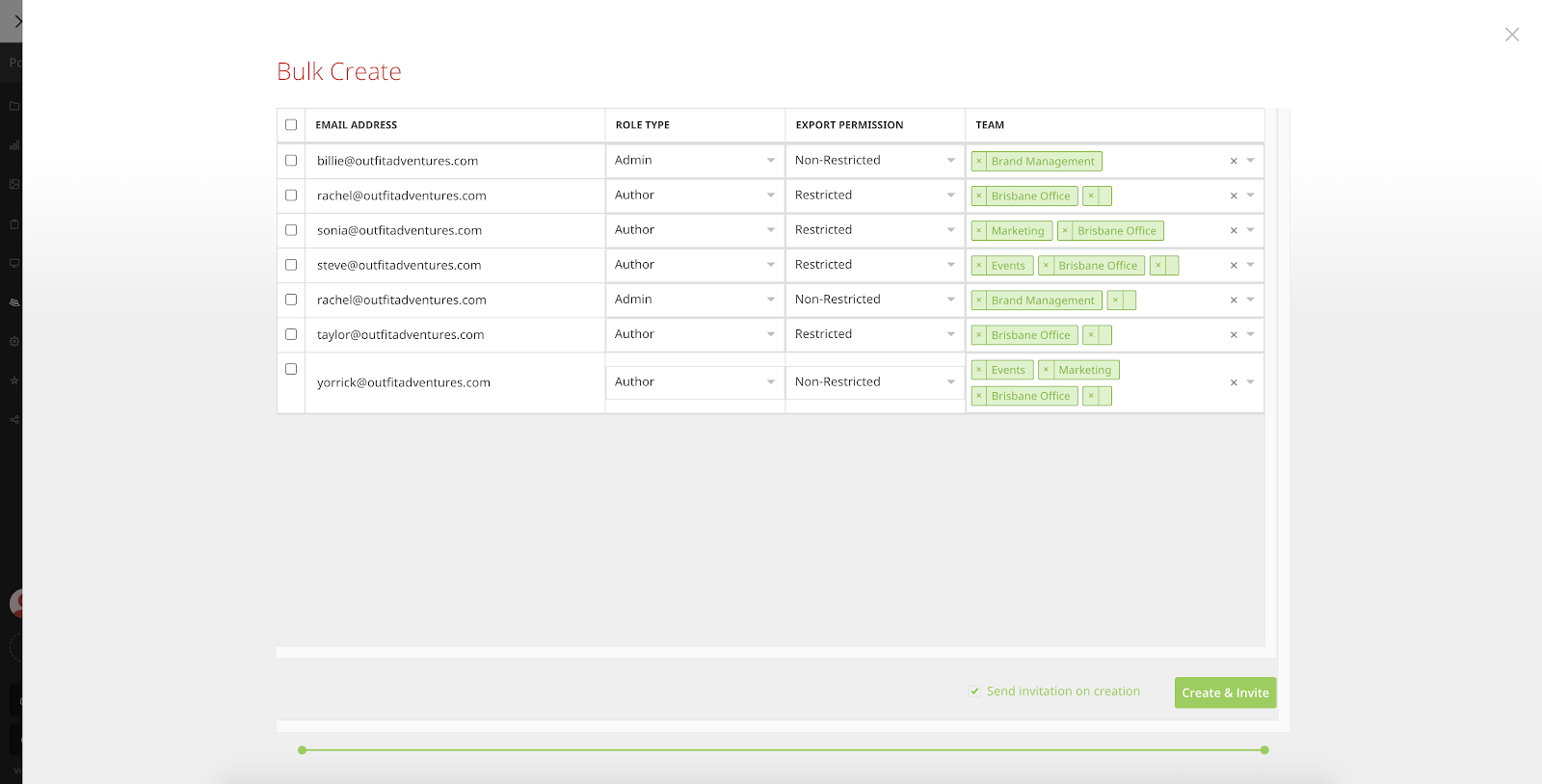Admins can add users individually or in bulk.
Invite a new Content Automation user
- Navigate to the Users and Teams page from the main menu and select the Users tab.
- Select + Create User
- Fill out the user’s name and email address.
- Assign the appropriate user role. Authors are content authors who only have access to projects and documents; designers can create templates, and Admins can access everything.
You can also determine if authors are exported restricted. After making changes to a document, exported restricted authors will need to request approval before exporting.
- Add any teams the new user will be a part of. If they are authors, they won't be able to access or create Projects or Documents until they are members of a team.
- If you don’t want the new user to have access to Content Automation just yet, uncheck Send invitation on creation. You can send (or resend) an invitation from the Users page at a later date.
- Select Create.
Bulk-invite new Content Automation users
You can use the Bulk Create feature to add many users at once.
- From the Users page, select + Bulk Create User.
- Follow the page instructions to upload a CSV with the required user information and select Next.
- Confirm the imported user information and make any changes if required.
- Select Create & Invite to finish the import. Alternatively, uncheck Send invitation on creation and click Create if you want to invite the users at a later date.
Remove a Content Automation user
You can remove any user from the Users page by searching for their name and selecting the Remove button.
Deleting a user won't delete their projects or documents, so team members can still access them unless they are set to private. It is recommended that any documents be re-assigned prior to deleting a user.
There is no limit on the number of teams a member can belong to.