After building your template, you want to make it dynamic for your author users.
There are two ways to make content dynamic:
- Inputs allow you to make parts of the template editable to authors.
- Metadata allows you to update certain information in the template based on the author's name or the team(s) they are associated with.
You can assign inputs and metadata to various layer properties. These properties are what the author users can manipulate and customize with their own data.
For example, the image itself is an editable property on an image layer. Or, on a text layer, the author can change the font size based on how much content they have.
A layer has dynamic properties if you see the Command icon in the attributes sidebar next to it.
Creating an input
- In the left-hand layers/inputs sidebar, choose the Inputs tab.
- Select + New Input.
- Define your new input:
- Name: How end users/authors see it.
- Type: The type of content input (text, number, image).
- Options: How the input is editable to an author. Details on options are outlined below.
- Placeholder value: The input's default value when a user opens up the template for the first time.
- Once your input is created, you can assign it to a property.
Input options
Text
- Free Text: Allows an end user to add custom text up to the height of the text box. This is ideal for editing lines or paragraphs of text.
- Choice: Allows an end user to select from a list of predefined text options. This is ideal for selecting a pre-approved copy.
- QR Code: Allows an end user to enter a URL (or other text), and the drag-and-drop Editor creates a QR code automatically.
Number
- Free number: Allows the user to define a custom number. This is ideal for adjusting the font size of a text box so a user can fit an additional copy.
Image
- Free image: Allows the user to add a custom image from the Content Automation asset library to the image container. This is ideal for replacing imagery in the template.
- Asset restriction
- Restricted asset library tags: Restricts the selection of images to a specific tag in the Content Automation asset library.
- Brandfolder search query: Restricts the selection of images to the results from a Brandfolder search query.
- Direct uploader: Allows a user to upload a custom image, without uploading into an asset library.
- Image cropping/repositioning: When enabled, an author can open the crop tool to reposition the image in the canvas.
- When enabled, the image must fill the container. It can't be dragged or resized into the container. When deactivated, the inverse can happen.
Assigning an input/metadata to a property
Option 1: The Command button
- Select your desired layer for the input.
- In the right-hand attributes sidebar, select the Command Icon.
- Choose + Assign value next to the property and select the desired input or metadata value.
Option 2: Right-click
- Right-click on the layer from the layers panel or directly on the canvas.
- Hover over Assign X input and choose the desired input or metadata value.
Reordering an input
Builders can create a logical order for how authors should edit the template by reordering inputs.
You can reorder by clicking and dragging the input to its desired position.
Deleting an input
- Hover over the input
- Select the kebab menu.
- Choose, Delete input.
Managing your template
Once you complete configuring dynamic content, there are a few items you want to manage on your template before distributing it to end users.
From the Template Editor click the Close (X) button in the top right corner.
If you’re looking to manage an existing template:
- Select Templating from the main navigation menu on the left-hand side.
- Locate the template you’d like to manage.
The template variations screen
Template variations allow you to manage the data, access, and visibility of the layouts that you create in the template editor.
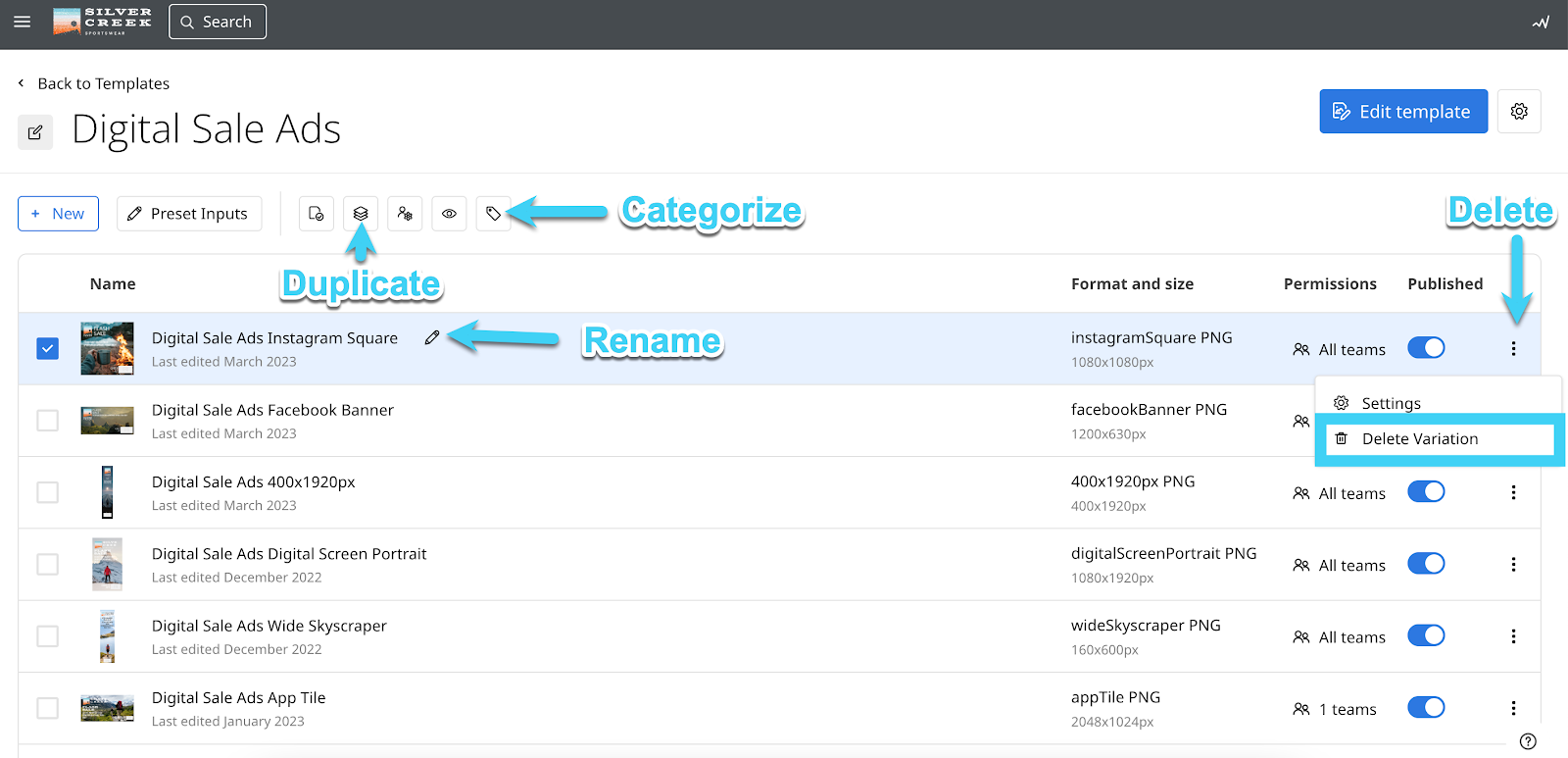
General variation actions
Rename
- Hover over the variation name.
- Select the pencil icon.
- Type in the new name.
Categorize
Categorizing a variation makes it easier for authors to find it in the Template Library.
- Select the checkbox for the variation you want to categorize.
- Select the Assign category button in the action menu.
Duplicate
Duplicating allows you to avoid starting from scratch every time you want to make a minor change.
- Select the checkbox for the variation you want to duplicate.
- Select the Duplicate button in the action menu.
Delete
Deleting a variation deletes all downstream documents/exports/data created by authors. This may skew reporting statistics.
- Find the row for the variation you wish to delete
- On the right-hand side of that row, select the kebab menu.
- Select delete variation.
Presetting inputs
This allows you to override the default placeholder content or lock down inputs that authors shouldn't be able to edit.
- Select the single template variations row. For multiple variations, select the check box next to your desired variations and choose Preset Inputs.
- Once in the editor, update the values of the inputs or select the Eye icon next to each input to lock their editing ability from authors.
Permissions
To add/update team permissions to a single variation:
- Find the row of the variation you want to add/update permissions.
- Select the cell that shows the current level of permissions.
- This opens the Permissions modal.
- In the modal, you can determine who can use the template by selecting everyone or only specific teams.
- Select save.
Publishing
Publishing a template variation makes it accessible to your permitted author users.
In the variations row, toggle on Published. For multiple variations, select the checkbox next to each and choose Publish variations.
Unpublishing a variation hides it from the author's view without deleting any associated data.
Variation settings
By selecting the kebab menu at the end of the specific variations row, you can adjust the following:
- Basic settings
- Change the name of the variation.
- Add the variation to a template library category to promote easier searching.
- Permission settings
- Template access: Shared to all teams or restricted to some teams.
- Set export restrictions. This enables an Admin user to control the export of documents that use this template.
- Asset library permissions: You can restrict the asset library to account images only.
- Details
- Give it a custom description to provide further information and context to your authors. For example, you could link to a help center article or resource.
Creating a document with your template
- On the project page, select + Create new document.
- Search for your desired template in the template library.
- Select + Create document.
- Follow the prompts to create a project, or add the document to an existing project.
- Select the document and choose Edit.