When you lock time entries, it prevents people from making unnecessary edits to project hours.
In Resource Management, you can do the following:
- Lock all time or expense entries for a project
- Automatically lock time or expense entries after a set number of days
- Lock all time or expense entries upon approval
You have to review and approve time entries before you lock them, especially when you choose to automatically lock them after a certain period.
Set hours to lock automatically
- Go to the project page and select Project Settings in the time entry locking section.
- Select the option you want to use.

Communicate with your team when you plan to lock hours for projects so they can confirm their time beforehand. Once a time report is locked, only a Resourcing Admin or Portfolio Editor can unlock it.
Set time or expenses to lock automatically
- Open Account Settings.
- If you are working in Resource Management in Smartsheet, select the kebab menu in the top right corner, then select Account Settings.
- If you are working in standalone Resource Management, select Settings > Account Settings.
- Navigate to the Approvals Workflow section.
- Select the option to Lock time and expense entries upon approval
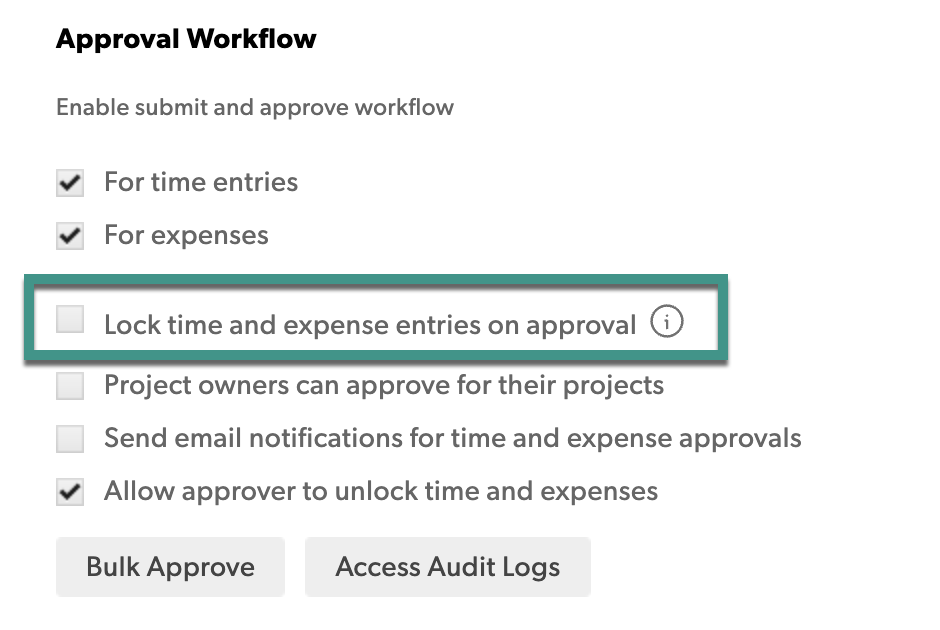
Activating this setting means that users cannot edit their approved time or expense entries in any way.
If this setting is not enabled, then users can add additional time or expenses to approved and locked entries.