Choosing the best method to track time in Resource Management helps get the most out of your projects and provides the reporting detail you need.
To set time tracking for your account:
- Open Account Settings.
- If you are working in Resource Management in Smartsheet, select the kebab menu in the top right corner, then select Account Settings.
- If you are working in standalone Resource Management, select Settings > Account Settings.
- Scroll down to Incurred Hours and Amounts.
You can mix time tracking; you are simply choosing a default setting for your projects. You can still request your team submit their timesheets according to a project’s requirements.
Track confirmed and unconfirmed past scheduled hours
When you track confirmed and unconfirmed hours, you focus on the time allocated for the work. Hours still appear as suggestions on timesheets. Your team may still submit timesheets, which allows you to track how they spent their time. However, this is not a requirement for you to track the project.
The schedule—which you may update as the project progresses—remains your source of information.
To use this method, select Confirmed hours and unconfirmed past scheduled hours in Account Settings. Incurred time will include both confirmed and unconfirmed hours from timesheets.
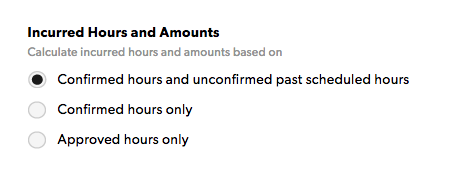
If you track confirmed and unconfirmed hours, consider setting the Incurred Period to include past days only. This will ensure incurred time and fees include only historical data.
Track confirmed hours
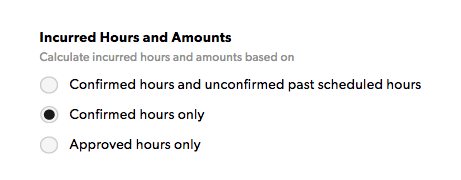
When you track confirmed hours, your team reports all hours worked and submits regular timesheets.
Hours reported are incurred; you can use these hours to calculate how much of your budget you’ve spent.
Hours assigned on the schedule appear as time entry suggestions on a person’s timesheet; each person can confirm or change their hours when they submit a timesheet. Confirmed hours appear as incurred time or fees under Project Status.
Hours from timesheets show up on Project Status.
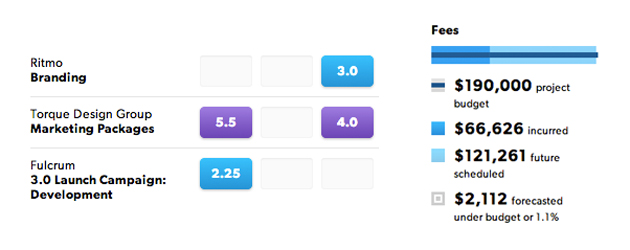
If you track confirmed hours, consider setting the Incurred Period to include past days and today. This provides the most up-to-date information about incurred time and fees.
Track approved hours
Approved hours treat only those hours that have been through the approval process as incurred. Resourcing Admins need to enable approval workflows in order for approved hours to appear.
Use Approved hours if you’re invoicing clients on an hourly basis, or you need to meet audit compliance requirements.
Incurred hours do not include future hours, even if they’re approved. Reports will only show hours worked.